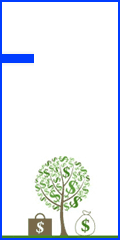متن مرتبط با «فایل» در سایت دیجیاتو آپارات نوشته شده است
انتقال فایل از آیپد به کامپیوتر با نرم افزار EaseUS

EaseUS MobiMover انواع مختلفی از داده را پشتیبانی می کند، از جمله آن ها می توان به عکس ها، موسیقی، ویدئوها، مخاطبین و پیام ها اشاره کرد. به طور کلی این برنامه، یک نرم افزار انتقال فایل کامل در آیپد است. بخوانید, ...ادامه مطلب
آموزش ساخت فایل pdf در آیپد

شعبه امیرآباد ( اکسپرس ) : اتوبان جلال ال احمد - روبروی دانشگاه تربیت مدرس - نرسیده به چمران شمال - خیابان حبیب الله زنجانی (پروانه) - کوچه چهارم - پلاک ۹ بخوانید, ...ادامه مطلب
چگونه فایل های دانلود شده در آیپد را پیدا کنیم؟

پیدا کردن فایل های دانلود شده آیپد در Filesدرست مانند گوشی ها و تبلت های اندرویدی، در گوشی های آیفون و آیپدها نیز یک بخش به خصوص برای ذخیره کردن فایل های دانلود شده وجود دارد که در این دستگاه ها این بخش، قسمت Files است. برای پیدا کردن فایل های دانلود شده آیپد کافی است در بخش سرچ گزینه Files را جست و جو کرده تا آن را بیابید. حالا روی آن کلیک کنید. در این بخش شما دو گزینه مجزا را خواهید یافت که یکی از آنها On My iPhone و دیگری iCloud Drive است. برای مشاهده فایل هایی که دانلود کرده اید می توانید به حافظه دستگاه بروید و در دسته بندی های مختلف آن بخش با رفتن به قسمت Downloads، فایل های دانلود شده را پیدا کنید.علاوه بر این برای یافتن فایل های دانلود شده آیپد بسته به نوع فایل ( آهنگ، عکس یا نرم افزار ) می توانید وارد اپ مربوط به هر یک شده و فایل های دانلود شده را در آن بخش ها بیابید. برای مثال در گالری آیپد می توانید عکس ها و تصاویر دانلود شده را پیدا کنید. در صورت نیاز به مشاوره با ما در مرکز تعمیر آیپد تماس بگیرید.آیا می دانید: چگونه روی آیپد برنامه نصب کنیم؟ بخوانید, ...ادامه مطلب
آموزش حذف تمام تصاویر فایل ورد (Word) تنها با یک کلیک!

آیا میخواهید تمام تصاویر موجود در فایل ورد (Word) خود را با یک کلیک، حذف کنید؟ اگر این قصد را دارید، پس ادامه این مطلب برایتان مفید خواهد بود. حذف تصاویر به صورت تک تک مطمئناً در مورد فایلهای بزرگ با تعداد تصاویر زیاد بسیار وقتگیر خواهد بود اما در این مقاله، یک روش آسان برای انجام این کار آموزش داده شده است. با دیجی رو همراه باشید. یک تکنیک جالب برای حذف تصاویر از فایل ورد قبل از این که به سراغ مراحل تکنیک حذف تمام تصاویر از یک فایل ورد برویم، بهتر است اندکی در مورد ابزار و یا تکنیک مورد نظرمان صحبت کنیم. همانطور که میدانید، یک ابزار داخلی به نام “Find and Replace” وجود دارد که به کاربر این اجازه را میدهد تا موارد به خصوصی را در یک فایل ورد پیدا کرده و با مورد دلخواه خود جایگزین کند. این ویژگی همچنین در حذف یکجای تمام تصاویر از یک فایل ورد (بدون اینکه جایگزینی برایشان انتخاب کنیم)، بسیار کاربردی خواهد بود. این روش میتواند تمام موارد گرافیکی مانند تصاویر، چارتها و نمودارها را از یک فایل ورد حذف کند و بجایشان تنها یک جای خالی قرار دهد. چطور از Find and Replace برای حذف تمامی تصاویر از یک فایل ورد استفاده کنیم؟ 1- فایل خود را با مایکروسافت ورد باز کنید. 2- در انتهای سمت راست نوار ابزار Home و در بخش Editing، بر روی دکمه Replace کلیک کنید. 3یک پنجره Find and Replace برای شما باز میشود، در داخل باکس Find what، عبارت ^g را یادداشت کنید. نکته: شما همچنین میتواند دکمه More را بزنید و سپس به ترتیب بر روی دکمههای Special و Graphic کلیک کنید. با این کار ورد به صورت خودکار به دنبال موارد گرافیکی میگردد. عبارت ^g نیز در حقیقت به حرف اول کلمه گرافیک (graphic) مربوط میشود. 4-, ...ادامه مطلب
کدام فایلها فضای بیشتری را از درایوهای رایانه ویندوزی اشغال میکنند؟

آیا هارد دیسک یا حافظه SSD رایانه شما هم زود به زود تمام میشود؟ آیا اغلب به این فکر میکنید که چه چیزی این همه فضای درایو شما را اشغال کرده، اما نمیتوانید بفهمید که چیست؟! این وضعیت به هیچ وجه غیرعادی نیست و هر کاربر ویندوزی دیر یا زود با مشکل فضای ناکافی دیسک روبرو میشود! اما به لطف تلاشهای اخیر مایکروسافت، یافتن برنامهها، اسناد و فایلهایی که بیشترین فضای دیسک را در رایانه ویندوزی اشغال میکنند، اکنون آسانتر از همیشه شده است. اگر شما هم با چنین مشکلی دست به گریبان هستید، در ادامه دعوت میکنیم تا با این مقاله از دیجی رو همراه بوده و نحوه یافتن فایلهایی که بیشترین فضا را در رایانهتان اشغال کردهاند را فرا بگیرید. ابتدا، درایوی را که از بقیه شلوغتر است پیدا کنید احتمالاً شما هم هارد دیسک خود را به چند درایو مختلف تقسیمبندی کردهاید؟ اگر چنین است، بررسی کنید که کدام درایو (یا درایوها) بیشترین فضا را اشغال کردهاند. اجازه ندهید درصد فضای اشغال شده شما را فریب دهد. در عوض، به حجم پر شده درایو که در واحد گیگابایت ذکر میشود، نگاه کنید. پارتیشن حاوی گیگابایت بیشتر، شلوغترین درایو رایانه شما محسوب میشود. با این حال، چگونه میتوانید بفهمید که کدام درایوها بیش از حد پر شدهاند؟ ویندوز فایل اکسپلورر را باز کرده و روی This PC کلیک کنید. در میان تمام پارتیشنهایی که در درایو خود ایجاد کردهاید، پارتیشنهایی را که حاوی بیشترین داده هستند، شناسایی کنید (با نگاه کردن به حجم پر شده درایو). پس از یافتن آن، در ادامه باید نوع دادهای را که بیشترین فضا را از درایو اشغال کرده، پیدا کنیم. نوع دادهای را که بیشترین فضا را در درایو شلوغ شما اشغال میکند، شناسایی کنید برنامهها و بازیها, ...ادامه مطلب
سامسونگ از برنامه Dropship برای انتقال فایل میان دستگاههای مختلف رونمایی کرد

سامسونگ همچنان به انتشار اپلیکیشنها و خدمات کاربردی برای گوشیها و تبلتهای خود ادامه میدهد. اکنون غول فناوری از یک برنامه جدید به نام Dropship برای انتقال فایلها از یک دستگاه به دستگاه دیگر رونمایی کرده که با سایر گوشیهای اندرویدی و حتی آیفون نیز کار میکند. با اپلیکیشن Dropship میتوان بسیار آسان و سریع فایلها را بین گوشیها و تبلتهای گلکسی، سایر گوشیها و تبلتهای اندرویدی، آیفونها، آیپدها و حتی وب به اشتراک بگذارید. در این روش، از اتصال اینترنت برای انتقال فایلها استفاده میشود، بنابراین سرعت آن به اندازه Nearby Share یا Quick Share نیست که از بلوتوث و وایفای برای انتقال فایل استفاده میکنند. محدودیتهای برنامه سامسونگ و نحوه انتقال فایلها پیش از اینکه به نحوه انتقال فایل با استفاده از این اپلیکیشن اشاره کنیم، باید به این نکته توجه داشت که Dropship محدودیتهایی نیز دارد. به عنوان مثال، در حال حاضر این برنامه به صورت انحصاری برای کاربران کرهای در استور گلکسی منتشر شده است. همچنین با کمک آن میتوانید روزانه فایلهایی با حداکثر حجم 5 گیگابایت را با دیگران به اشتراک بگذارید. همچنین برای ارسال فایلها به یک حساب سامسونگ نیاز است، اما گیرنده فایل نیازی به آن ندارد. با وجود این محدودیتها، نحوه انتقال فایلها از طریق آن بسیار راحت است. پس از نصب برنامه، میتوانید فایلهایی که میخواهید با دیگران به اشتراک بگذارید را انتخاب کنید و سپس یک لینک و یک کد QR ایجاد میکند. حتی میتوانید یک دوره اعتبار برای در دسترس بودن فایلها تعیین کنید. محدودیت دیگری که برای استفاده از این برنامه وجود دارد، الزام استفاده از اندروید 13 (One UI 5.0) است. , ...ادامه مطلب
چگونه فایل ISO را در ویندوز 10 و 11 ویرایش کنیم؟

فایلهای ISO (ایزو) فایلهای فشرده حجیمی هستند که عموماً برای بستهبندی فایلهای سیستم عامل و فایلهای نصب بازیها و نرم افزارهای مختلف مانند مایکروسافت آفیس استفاده میشوند. افراد همچنین از فایلهای ISO برای تهیه نسخه پشتیبان از سیستم خود و به اشتراکگذاری آن استفاده میکنند. در حالی که میتوان فایلهای ISO را با استفاده از ابزار پیشفرض ویندوز ویندوز به راحتی اجرا کرد یا به محتوای آن دسترسی داشت، اگر بخواهید محتوای فایلهای ISO را ویرایش کنید، ویندوز هیچ ابزار مناسب و جامعی برای این کار به شما ارائه نمیکند. بنابراین، چگونه میتوان فایلهای ISO را در ویندوز 10 و 11 ویرایش کرد؟ در این راهنما برخی از ابزارهای شخص ثالث منحصربهفرد را معرفی خواهیم کرد که به کمک آنها میتوانید اقدام به اجرای فایل ISO و یا ویرایش آن کنید. پس اگر به این موضوع علاقهمند هستید، در ادامه با دیجی رو همراه باشید. 1- ابزار داخلی ویندوز قبل از اینکه به بررسی برنامههای شخص ثالث بپردازیم، بیایید ببینیم چگونه میتوان یک فایل ISO را بدون نصب هیچ نرم افزاری در ویندوز 10 و 11 ویرایش کرد. برای این کار، باید از یکی از ابزارهای داخلی ویندوز به نام Windows Disc Image Buer استفاده کنید. Disc Image Buer به شما این امکان را میدهد که به سرعت هر فایل ISO را روی یک CD یا DVD فیزیکی رایت کنید. در اصطلاح عامیانه، رایت به معنای نوشتن تمام فایلهای موجود در یک فایل ISO در مکان دیگری است. به عبارت دیگر، استخراج یک فایل ISO برای خواندن و دسترسی به فایلها. برای استفاده از روش سنتی رایت فایلهای ISO باید مراحل زیر را دنبال کنید: با فشار دادن همزمان کلیدهای Win + E، فایل اکسپلورر را اجرا کنید. اکنون فایل ISO را که میخو, ...ادامه مطلب
چگونه فایل های خراب ویندوز را بدون نیاز به هیچ برنامه ای تعمیر کنیم؟

فایل های خراب ویندوز قابل تعمیر هستند. ممکن است همین حالا فایل یا پوشه حاوی اطلاعات مهم ویندوز خراب شده باشد و فکر کنید برای همیشه محتویات آن را از دست دادهاید اما اینطور نیست. توجه داشته باشید که وجود فایلهای خراب روی سیستم عامل ویندوزی شما میتواند در نهایت عملکرد اجرایی کامپیوترتان را تحت شعاع قرار داده و منجر به مشکلات جدی و خرابی کامل سیستم شود. دلایل زیادی برای خرابی فایلهای ویندوزی وجود دارد مثل حمله بدافزارها، جابهجایی نادرست فایلها، مشکلات بخشهای مختلفی از سختافزار و هنگ کردنهای همیشگی کامپیوتر. در ادامه با ما همراه شوید تا با استفاده از ابزارهای داخلی ویندوز فایل های خراب ویندوز را تعمیر کنیم. 1- برای تعمیر فایل های خراب ویندوز اسکن SFC را اجرا کنید SFC یا همان System File Checker یکی از ابزارهای دستور خطی است که برای تعمیر فایل های خراب ویندوز به شدت کاربردی و عملکرد فوقالعادهای دارد. حالا این فرشته نجات به شما کمک میکند تا با اجرای یک دستور ساده در برنامه Command Prompt به صورت خودکار فایلهای خراب را پیدا کرده و آنها را با نسخه ذخیرهشده جایگزین کنید. برای اجرای اسکن SFC مراحل زیر را در پیش بگیرید: ابتدا “cmd” را در نوار جستوجوی ویندوز وارد کنید. سپس روی Command Prompt کلیک راست کرده و گزینه Run as administrator را انتخاب کنید. حالا دستور “SFC /scannow” را وارد این قسمت کرده و کلید Enter را فشار دهید. (حتماً توجه داشته باشید که بین “SFC” و “/scannow” فضای خالی وجود داشته باشد. کار شما در اینجا به پایان میرسد. این ابزار دستوری شروع به اجرا کرده و فایلهای سیستمی را پردازش میکند. توجه داشته باشید که با توجه به دیتای موجود این روند ممکن, ...ادامه مطلب
چگونه عکس پروفایل اپل آیدی را عوض کنیم؟

اگر از عکس پروفایل اپل آیدی خود خسته شدهاید و یا به هر دلیل دیگری تمایل دارید تصویر این بخش را تغییر دهید در ادامه با ما در دیجی رو همراه شوید چرا که قصد داریم قدم به قدم شما را در انجام این کار راهنمایی کنیم. چگونه عکس پروفایل اپل آیدی را عوض کنیم؟ عکس پروفایل اپل آیدی شما برای موارد زیادی مورد استفاده قرار میگیرد. برای مثال این عکس در اینباکس ایمیلهای شما روی محصولات اپل، بخش تنظیمات گوشی، اپ استور و غیره نمایش داده میشود. شما میتوانید هر زمان که دوست داشتید عکس پروفایل اپل آیدی خود را تغییر داده و آن را به روز رسانی کنید. امکان تغییر عکس پروفایل اپل آیدی از هر دستگاهی که این عکس روی آن نمایش داده میشود وجود دارد. در ادامه ما سه روش مختلف برای تغییر این عکس به شما معرفی کردیم تا با انجام این کار ظاهر اپل آیدی خود را تازه کنید! چگونه عکس پروفایل اپل آیدی را در آیفون یا آیپد عوض کنیم؟ ابتدا به بخش Settings بروید. حالا روی نام خودتان کلیک کنید. روی گزینه Edit که روی عکستان در بالا صفحه قرار دارد کلیک کنید. در این مرحله روی گزینه Take Photo کلیک کنید تا بلافاصله یک عکس سلفی بگیرید و آن را به عنوان عکس پروفایل اپل آیدی قرار دهید. با انتخاب گزینه Choose Photo میتوانید یکی از عکسهایی که در حال حاضر روی گوشی در قسمت Files ذخیره کردهاید را به عنوان عکس پروفایل در این قسمت انتخاب کنید. حالا قسمتی از عکس که دوست دارید به عنوان پروفایل اپل آیدی قرار بگیرد را روی قاب تنظیم کرده و در بخش بعدی میتوانید کمی بیشتر عکستان را ویرایش کنید. در آخر روی گزینه Choose کلیک کنید. چگونه عکس پروفایل اپل آیدی را در مک عوض کنیم؟ اگر میخواهید عکس پروفایل اپل آیدی خود را از طریق سیس, ...ادامه مطلب
چگونه حجم فایلها در آیفون و آیپد را با استفاده از Shortcuts متوجه شویم؟

اپلیکیشن Shortcuts برای iOS نرم افزاری کاربردی و مفید برای خودکار کردن بسیاری از عملکردهای مختلف در آیفون و آیپد است. با استفاده از این نرم افزار میتوانید تا حد زیادی عملکردهای مختلف آیفون و آیپد خ, ...ادامه مطلب
فایل Windows.old چیست و چگونه در ویندوز 10 ریکاوری کنیم؟

Last updated دی ۲۱, ۱۳۹۷ به اشتراک بگذارید صفحه اول روزنامه ها متاسفیم اما شما نمی توانید دوباره به نسخه قبلی برگردید “We’re sorry, but you can’t go back” ، این یکی از پیام های ترسناکی اس, ...ادامه مطلب
دانلود عکس پروفایل اینستاگرام با روش ساده

Last updated دی ۱۶, ۱۳۹۷ به اشتراک بگذارید صفحه اول روزنامه ها در مطالب قبل راجع به ارسال ویدیو و عکس از اینستاگرام به تلگرام توضیحاتی داده شد که در حقیقت با همین روش می توانید ویدیوهای, ...ادامه مطلب
چگونه چند فایل اکسل را با هم ادغام کنیم؟

اکسل یکی از بهترین نرم افزارها برای تحلیل و جمع آوری دادههاست. با استفاده از این نرم افزار میتوان مجموعهای از دادههای مختلف در چندین شیت جداگانه ایجاد کرد و عملیات مورد نظر را روی آنها انجام داد, ...ادامه مطلب
چگونه نام فایلها را در ویندوز به طور دسته جمعی تغییر بدهیم؟

فایلهای زیادی دارید و میخواهید نام همگی را تغییر دهید، اما دلتان نمیخواهد که این کار را دانه دانه برای هر کدام انجام بدهید؟ خوشبختانه ویندوز روشهای مختلفی برای تغییر نام دسته جمعی فایلها پیش پایت, ...ادامه مطلب
آموزش آپلود عکس،فایل ، آهنگ یا فیلم مادام العمر و رایگان

On آذر ۲۹, ۱۳۹۷ به اشتراک بگذارید صفحه اول روزنامه ها برای اینکه یک تصویر در اینترنت قابل نمایش باشد باید یک منبع اینترنتی داشته باشد، به معنی ساده تر باید در اینترنت موجود باشد و این ب, ...ادامه مطلب