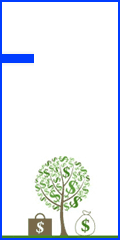متن مرتبط با «فتوشاپ» در سایت دیجیاتو آپارات نوشته شده است
خطای Missing Profile در فتوشاپ را چگونه برطرف کنیم؟

فتوشاپ را میتوان کاملترین و حرفهایترین برنامه ویرایش تصویر دانست. این برنامه دارای انواع عملکردها و ویژگیها است که به کاربران اجازه میدهند تا به راحتترین و حرفهایترین شکل ممکن کار کنند. به لطف بسیاری از این عملکردها، میتوانیم اطمینان حاصل کنیم که طرح (به عنوان مثال، رنگ) بدون در نظر گرفتن رایانهای که پروژه را روی آن باز میکنیم، همیشه دست نخورده باقی بماند. با این حال، برخی از این عملکردها برای کسانی که قصد ندارند به صورت حرفهای از فتوشاپ استفاده کنند، میتوانند آزاردهنده باشند. به عنوان مثال، پیام خطای «پروفایل مفقود» (Missing Profile) یکی از این پیامهای آزاردهنده است که معمولاً هر بار که پروژههای ذخیرهشده یا حتی یک تصویر ساده را باز میکنیم، ممکن است ظاهر شود. باز کردن عکسی با پروفایل رنگی اشتباه میتواند باعث شود که رنگها و تنظیمات عکس اشتباه به نظر برسند. برای جلوگیری از این اتفاق، فتوشاپ سعی میکند به هر فایل یک پروفایل رنگی اختصاص دهد که به شما امکان میدهد همیشه با مقادیر یکسان کار کنید. هنگامی که این پروفایل رنگ در فایل مورد نظر شما تعبیه نشده باشد، با پیام خطای Missing Profile روبرو خواهید شد. پیام خطای پروفایل رنگ در فتوشاپ به چه معناست؟ پیام خطای «Profile is missing» که هنگام باز کردن تصاویر یا پروژهها در فتوشاپ ظاهر میشود، به ما میگوید که هیچ پروفایل رنگی در فایل مورد نظر جاسازی نشده است. فتوشاپ به ما این امکان را میدهد که فایل را همانطور که هست، بدون پروفایل رنگی باز کنیم یا آن را به پروفایلهای از پیش تعریف شده دیگر تبدیل کنیم. همیشه توصیه میشود فایلها را همانطور که هست رها کنید، مگر اینکه به دنبال هدف خاصی بوده و بخواهید از پروفایلهای از, ...ادامه مطلب
چگونه کیفیت تصاویر را بدون استفاده از فتوشاپ افزایش دهیم؟

اغلب کاربران مجموعهای از تصاویر ثبت شده با دستگاههای قدیمی را دارند که از کیفیت چندانی برخوردار نیستند. همین مسئله موجب میشود تا چنین عکسهایی برای به اشتراکگذاری در شبکههای اجتماعی مناسب نباشند و برای همیشه در آرشیو باقی بمانند. خوشبختانه ابزارهای آنلاین و نرم افزارهای گوناگونی وجود دارند که به کمک آنها میتوان اقدام به افزایش کیفیت تصاویر کرد. افزایش کیفیت تصاویر بهبود جزئیات عکسها از طریق برنامههای مختلفی امکانپذیر است که برخی از آنها به صورت رایگان (مثل Pixlr) و بعضی دیگر به شکل پولی (فتوشاپ) در دسترس کاربران قرار دارند. البته استفاده از نسخههای کرک شده نرم افزارهای غیر رایگان امری رایج است؛ اما سرویسهای رایگان هم میتوانند امکانات مناسبی را ارائه کنند. در ادامه به نحوه افزایش کیفیت تصاویر به وسیله سرویس رایگان Pixlr اشاره شده، خواهیم پرداخت. همچنین در پایان، تعدادی از وب سایتهای بهبود خودکار کیفیت تصویر نام برده شده است. بهبود تصاویر با سرویس Pixlr وب سایت Pixlr یک سرویس آنلاین ویرایش عکس به شمار میرود که ابزارهای قدرتمندی را در اختیار علاقهمندان به عکاسی یا کارهای گرافیکی قرار داده است. این پلتفرم هم به صورت رایگان و هم به شکل پولی با قابلیتهای پیشرفتهتر، قابل استفاده است؛ اما ویژگیهای نسخه رایگان آن برای افزایش کیفیت تصاویر کافی خواهد بود و نیازی به پرداخت هزینه وجود ندارد. البته سرویس Pixlr E نهایتا از فایلهایی با رزولوشن 4K (۳۸۴۰ در ۲۱۶۰ پیکسل) پشتیبانی به عمل میآورد؛ پس اگر قصد کار با رزولوشنهای بالاتر را دارید، باید به سراغ نسخه پولی یا سایر نرم افزارهای قابل استفاده در این زمینه بروید. ۱. ابتدا یک برنامه مرورگر (مثل , ...ادامه مطلب
حذف پس زمینه عکس آنلاین بدون فتوشاپ

Last updated دی ۳, ۱۳۹۷ به اشتراک بگذارید صفحه اول روزنامه ها ویرایش عکس و تصویر مانند افزودن افکت و تغییر رنگ و حذف پس زمینه و عکس … از اموری هستند که خیلی از کاربران به اعمال آن ها روی عک, ...ادامه مطلب
دیدگاهها برای فیلم آموزش شیت بندی معماری در فتوشاپ با کوروش

در این بخش برای همراهان گرامی خط معمار که به دنبال یادگیری شیت بندی معماری با فتوشاپ هستند، فیلم آموزشی شیت بندی با فتوشاپ را آماده نموده ایم. مدت زمان این فیلم، در حدود ۱٫۵ ساعت است که در آن مدرس، یک پروژه شیت بندی را بطور کامل از صفر تا صد انجام خواهد داد. تمام آموزش های مورد نیاز در مورد لایه بندی، رزولوشن ها، سایزها و … در این آموزش توضیح داد خواهد شد , ...ادامه مطلب
دیدگاهها برای فیلم آموزش شیت بندی معماری در فتوشاپ با تحریریه خط معمار

در این بخش برای همراهان گرامی خط معمار که به دنبال یادگیری شیت بندی معماری با فتوشاپ هستند، فیلم آموزشی شیت بندی با فتوشاپ را آماده نموده ایم. مدت زمان این فیلم، در حدود ۱٫۵ ساعت است که در آن مدرس، یک پروژه شیت بندی را بطور کامل از صفر تا صد انجام خواهد داد. تمام آموزش های مورد نیاز در مورد لایه بندی، رزولوشن ها، سایزها و … در این آموزش توضیح داد خواهد شد , ...ادامه مطلب
دیدگاهها برای فیلم آموزش پست پروداکشن در فتوشاپ – بخش سوم با تحریریه خط معمار

همانطور که می دانید، پرزانته ی یک پروژه ی معماری، به اندازه خود پروژه حائز اهمیت است. اگر یک پروژه معماری یا طراحی داخلی حرفه ای را به انجام برسانید، اما نتوانید آن را خوب پرزنت کنید، کارفرما زحمت کشیده شده را درک نخواهد کرد. حتی اگر دانشجو هستید و قصد ارائه ی طرح خود به استاد را دارید، مسلما پرزنت شما بسیار مهم خواهد بود. یکی از راه های قدرتمند کردن پرزنت پ, ...ادامه مطلب
با کاربردی ترین کلیدهای میانبر در فتوشاپ آشنا شوید

رسانه کلیک – کار کردن با صفحه کلید به جای ماوس نقش بسزایی در استفاده سریع از نرم افزارهای مختلف دارد. در این مطلب قصد داریم مهمترین کلیدهای میانبر در فتوشاپ را به شما آموزش دهیم. در زیر لیستی از دستورات کلید های میانبر در فتوشاپ را می بینید که لازم نیست که آنها را حفظ کنید بلکه می توانید با تمرین آنها را به خاطر بسپارید. فرمان های پایه برای کلیدهای میانبر در فتوشاپ دستورالعمل های پایه به کاربران اجازه می دهد خطاهای ساده را به سرعت حل کنند. Ctrl + Z: یک اقدام واحد در پروژه خود را لغو کنید. Ctrl + Alt + Z: اقدامات متعدد را در پروژه خود لغو کنید. رابط کاربری دستورالعمل های این بخش مربوط به رابط کاربری (UI) فتوشاپ هستند که لیست واسط و پنجره های فتوشاپ را تحت تاثیر قرار می دهند. Tab: همه جعبه های محاوره ای را از پنجره فتوشاپ حذف می کند. همچنین می توانید با فشار دادن کلید F، اندازه های مختلف صفحه نمایش را تغییر دهید. راست کلیک [در پس زمینه محیط کار]: پس زمینه پیش فرض را می توانید تغییر دهید. (خاکستری تیره به طور پیش فرض است) برای اینکار تنها کافی است که در پس زمینه راست کلیک کنید و یکی از گزینه هایی که ظاهر می شود را انتخاب کنید. Shift + Tool Hotkey: برای انتخاب ابزار و ابزارهای زیر منو، Shift را نگه دارید و کلید میانبر ابزار را فشار دهید. Ctrl + اسکرول [چرخ ماوس]: از این دستو, ...ادامه مطلب
سرانجام، شرکت ادوبی پای هوش مصنوعی را به جادوی فتوشاپ باز کرد

ادوبی یک ویژگی بینظیر به فتوشاپ افزود. شاید تمام گرافیستها و فتوشاپیستها سالها منتظر این اتفاق هیجانانگیز بودند. بعد از سالها مزه کردن هوش مصنوعی توسط دیگر غولهای دنیای آیتی، چون کورتانا، سیری، الکسا و … اکنون نوبت به فرمانروای دنیای تصاویر، ادوبی رسیده است تا از قدرت هوش مصنوعی در جادوی فتوشاپ بهره برد. آنها این کار را با تزریق هوشمصنوعی در ابزار انتخاب (AI-powered selection tool) شروع کردهاند. حقیقتا تصاویر و ویدیوهای منتشر شده از این ابزار انتخاب هوشمند حیرت انگیز است و سرانجام امروز برای استفاده همه در دسترس قرار گرفت. این ویژگی به طور ساده با عنوان انتخابگر اشیا نامیده میشود اما این استاد هوش مصنوعی ادوبی خود میداند عملکردش بسیار فراتر از این نام است. این ویژگی دقیقا درک میکند شما چه چیز در ذهن دارید و مایلید چه چیزی را در تصویر انتخاب کنید! هرچند هنوز به تکامل نهایی نرسیده است؛ اما بخش بزرگی از کار را برای شما انجام خواهد داد و به راحتی میلیونها ساعت در وقت فتوشاپیستها و دیگر کاربران برای انتخاب اشیا، صرفهجویی خواهد کرد. انتخاب اشیا و موضوعات در فتوشاپ یکی از اصلیترین و پیچیدهترین وظایف است. اگر تنها یکبار انتخاب پیچش گیسوان آشفته یک فرشته زیبا را در فتوشاپ بر عهده شما بگذارند، درک خواهید کرد که کار انتخاب، چه چالش زمانبری است. پس باید شکرگذار بود که , ...ادامه مطلب
چگونه چهرهها و نوشتهها را در فتوشاپ تار کنیم؟

هزاران دلیل برای تار کردن قسمتی از عکس یا نوشته در فتوشاپ وجود دارد. شاید عکسی خانوادگی را به اشتراک میگذارید و تمایل دارید قسمتی از آن یا حتی چهره برخی افراد تار باشد. یا مجبور به ارسال تصویری از گذرنامه خود هستید و نمیخواهید اطلاعات شخصی خود را فاش کنید. برای آموزش این کار در فتوشاپ با ما همراه باشید. تصویر مورد نظر را در فتوشاپ باز کنید. از قسمت Tool Bar ابزار Marquee را انتخاب کنید. برای انجام این کار میتوانید از صفحه کلید، M را فشار دهید. قسمتی از عکس را که میخواهید تار شود انتخاب کنید. در تصویر زیر چهره فرد برای این کار انتخاب شده است. به آدرس Filter > Blur > Gaussian Blur بروید. پنجره Gaussian Blur باز شده و پیش نمایشی از تاثیر این ابزار بر روی قسمت انتخاب شده نشان داده خواهد شد. میتوانید مقدار radius را افزایش دهید تا قسمت انتخاب شده کاملا محو شود. بر روی کلید OK کلیک کنید تا تغییرات اعمال شود. حال میتوانید تصویر خود را ذخیره کنید. ویژگی تار کردن قسمتی از تصاویر در فتوشاپ قابلیتی سودمند است. اگر میخواهید انتخاب دقیقتری داشته باشید، میتوانید این تکنیک را با دیگر تکنیکهای آموزش داده در سایت ترکیب کنید تا نتیجه کار مطلوبتر شود. منبع howtogeek , ...ادامه مطلب
با ویژگیهای جدید فتوشاپ و نحوه کار با آنها آشنا شوید!

در حال حاضر نرمافزار Photoshop CC 2018، آخرین نسخه قدرتمند طراحی شده این شرکت است. Adobe تعداد زیادی از ویژگیهای جدید فتوشاپ را در نسخه CC 2018 قرار داده است و با این کار موجب حیرت بسیاری از عکاسان و طراحان شده است. در این گزارش میخواهیم به معرفی جدیدترین قابلیتهایی که در این نرمافزار گرافیکی قدرتمند گنجانده شده، بپردازیم. ارتقاء در انتخاب و ماسک حتما میدانید که از توابع Adobe’s Select and Mask میتوان برای تغییر پسزمینه یک تصویر استفاده کرد. فتوشاپ CC 2018 این قابلیت را بهبود داده است. برای درک بهتر تغییرات انجام شده کافی است، تصویری را که میخواهید ویرایش کنید، باز کرده و مسیر Select> Select and Mask را دنبال نمایید. از ابزار Quick Selection با کلید میانبر W، بخشی از تصویر را که میخواهید حفظ شود، انتخاب کرده و با استفاده از ابزار Edge Brush Tool با کلید میانبر R، لبههای تصویر را پاک کنید. ماسک رنگ و روشنایی محدوده اکنون عکاسان میتوانند در حالت خام از ویژگی جدید Color Color and Luminance Range Masking در فتوشاپ استفاده کنند. شما میتوانید با استفاده از ویژگی روشنایی (luminance)، بخشی از تصویر خود را بهطور انتخابی تاریک یا روشن کنید. همچنین شما قادر خواهید بود تا با ویژگی رنگ (color)، اشباع رنگ خاصی را در عکس خود انتخاب کنید. این ویژگی غیرمخرب در Lightroom نی, ...ادامه مطلب
اگر با کند بودن فتوشاپ در سیستم خود مشکل دارید، این مطلب را بخوانید

فتوشاپ یکی از برنامههای محبوب Adobe در زمینه ویرایش حرفهای تصاویر بوده که طرفداران زیادی دارد و کاربران در زمینههای مختلفی از آن بهره میبرند.همانطور که میدانید، این برنامه شامل ابزارهای کاربردی زیادی است که همین موضوع آن را تبدیل به یک اپلیکیشن سنگین کرده و باعث شده گاهی اوقات عملکرد کندی در سیستم داشته باشد. اما راههای مختلفی برای برطرف کردن این مورد وجود داشته که توسط آنها میتوانید از ,فتوشاپ,سیستم,دارید،,بخوانید ...ادامه مطلب
آموزش افزایش تعداد Undo در فتوشاپ

Undo کردن یا همان بازگرداندن مراحل به عقب در برنامه فتوشاپ شاید کاربردیترین و حیاتیترین ابزار موجود باشد. توسط این ویژگی شما می توانید تا چند مرحله کارهایی را که انجام دادهاید، به عقب بازگردانید و از ابتدای جایی که مد نظرتان است، شروع به کار خود بکنید. عمل Undo با فشردن کلید ترکیبی Ctrl+Z انجام میگیرد. اما با این کلید تنها به یک مرحله عقب باز میگردید و برای انجام Undo در مراحل بیشتر باید Ctrl+Alt+Z را بفشارید. اما در این مورد هم تعداد باری که میتوانید به عقب بازگردید بهصورت پیشفرض بر روی ۵۰ مرحله بوده و بیشتر از آن نمیتوانید عملیات را Undo کنید. در این مطلب به شما نشان میدهیم که ,آموزش,افزایش,تعداد,فتوشاپ ...ادامه مطلب
3 نکته درباره مدیریت لایه ها در فتوشاپ برای مبتدیان

مدیریت ضعیف لایه ها در فتوشاپ می تواند نتیجه کار شما را به یک فاجعه تبدیل کند. باید بدانید که لایه ها به نوعی مرکز فتوشاپ محسوب می شوند. از این رو اگر در استفاده از این ویرایشگر عکس مبتدی هستید، سعی کنید مدیریت و سازماندهی لایه ها برایتان به یک کار عادی و روتین تبدیل شود. اینجا هستیم تا 3 نکته دربار, ...ادامه مطلب
چگونه مقدار History State را در فتوشاپ افزایش دهیم؟

فتوشاپ یکی از ویرایشگرهای پیچیده تصاویر است و ممکن است به هنگام کار با آن ساعت ها سرگرم شوید و گذر زمان را حس نکنید. مطمئنیم بارها پیش آمده که در حال ویرایش یک تصویر باشید و تصمیم بگیرید تا نقطه ای از کار خود را به عقب بازگردانید. برای انجام این کار باید از کلید های میانبر Crtl+Alt+Z که روند ویرایش , ...ادامه مطلب
چگونه ابعاد عکس ها را در فتوشاپ به صورت دسته جمعی تغییر دهیم؟

برای تغییر ابعاد مجموعه ای از تصاویر به طور همزمان، راه های مختلفی وجود دارند. می توانید اپلیکیشن به خصوصی را برای این کار دانلود کنید، از یک سرویس تحت وب بهره بگیرید یا با استفاده از نرم افزار فتوشاپ آشنا و قدیمی تان به این کار اقدام نمایید. در این مقاله دو روش مرسوم در فتوشاپ برای این کار را به شما آموزش خواهیم داد. هر دوی این روش را می توانید در نسخه های قدیمی و جدید فتوشاپ در ویندوز و مک اجرا کنید. توجه داشته باشید که روش اول ممکن است در بعضی نسخه های فتوشاپ (احتمالا در نسخه های پرتابل) برایتان عمل نکند. در این صورت استفاده از روش دوم را به شما پیشنهاد می کنیم. روش نخست – استفاده از گزینه Scripts قدم اول: نرم افزار فتوشاپ را باز کنید. حال روی File کلیک کرده و از پایین صفحه، گزینه Scripts را برگزینید. در نهایت روی Image Processor کلیک کنید. با کلیک روی این گزینه، صفحه ای باز می شود که در آن می توانید عکس هایی که برای تغییر ابعاد در نظر دارید را انتخاب نمایید. همچنین در این قسمت می توانید عکس هایی که مشغول به کار رویشان هستید را هم Resize کنید، اما نکته ای که این قابلیت را بسیار ارزشمند کرده، امکان انتخاب یک پوشه از عکس هاست تا بتوانید همگی را به طور دسته جمعی و به یکباره تغییر ابعاد بدهید. قدم دوم پس از انتخاب و بارگذاری عکس ها (بخش ۱)، حالا می توانید پوشه ای که تصاویر پس از تغییر ابعاد در آن ذخیره می شوند را از همین پنجره انتخاب کنید (بخش ۲). فتوشاپ در حالت پیش فرض، یک پوشه فرعی برای ذخیره این عکس ها می سازد. اما اگر تمایل داشته باشید می توانید پوشه خاصی را برای ذخیره عکس های خروجی تعیین کنید. قدم سوم برای تعیین کیفیت و جزئیات تصاویر خروجی، در این پنجره (بخش ۳) قادرید آنها را در سه فرمت JPG، TIFF یا PSD ذخیره کرده و ضمنا برای همگی طول یا عرض مشخصی در نظر بگیرید. اگر فرمت JPEG را انتخاب کنید، قادر به تنظیم کیفیت عکس های خروجی هم هستید. قدم چهارم پس از اعمال تنظیمات، حالا روی گزینه Run اشاره کنید تا فتوشاپ کارش تغییر ابعاد دسته جمعی عکس ها را آغاز کند. تا این پروسه به اتمام برسد، می توانید از قسمت Preferences (بخش ۴) یک سری اعمال ویرایشی را هم روی عکس ها انجام بدهید. روش دوم – استفاده از گزینه Batch این روش به نسبت روش اول کمی طولانی تر است، به خاطر اینکه برای, ...ادامه مطلب