- قدرتمندترین دستگاه MRI جهان، اولین تصاویر مغزی خود را با جزئیات بالا ثبت کرد
- آمازون سیستم پرداخت خودکار Just Walk Out را از فروشگاههای خود حذف میکند
- پیامرسان ایرانی؛ دوپینگ حمایت یا اکسیر اعتماد
- تشخیص تلویزیون سونی اصل از فیک
- Turbo Boost در پردازندههای اینتل چیست و چگونه میتوان از آن استفاده کرد؟
- مشکل وصل نشدن اپل واچ به آیفون را چگونه برطرف کنیم؟
- حالت تعمیرگاهی در گوشی و تبلت اندروید (maintanance mode)
- هواوی احتمالاً بهزودی در بازار گوشیهای تاشو از سامسونگ پیشی میگیرد
- بخشی از مشخصات فنی شیائومی میکس فولد 4 فاش شد
- مایکروسافت مدل GPT-4 Turbo را در دسترس کاربران نسخه رایگان کوپایلوت قرار داد
آخرین مطالب
امکانات وب
آموزش رفع مشکل Bluetooth در ویندوز 10
اگر از ویندوز دارای پشتیبانی بلوتوث استفاده می کنید، باید بدانید که پس از به روزرسانی (یا پس از نصب) به ویندوز ۱۰ یا ویندوز ۸ احتمالاً با مشکلاتی رو به رو خواهید شد. بنابراین در ادامه سعی می کنیم که نحوه رفع خطای Bluetooth won’t turn on را با ارائه چند راه حل بررسی کنیم. همان طور که قبل تر هم دیده ایم، ویندوز ۸ و ویندوز ۸٫۱ دارای مشکلات سازگاری هستند. برخی از مشکلات شامل پورت HDMI، درایورهای ویدیو و یا مشکلات سازگاری اتصال وای فای یا بلوتوث می باشد. بنابراین همان گونه که انتظار می رود مشکل شما با بلوتوث، مربوط به ویندوز است که با کمی حوصله رفع می شود.
برخی از این مشکلات به شرح زیر می باشند:
- گزینه ای برای روشن کردن بلوتوث در ویندوز ۱۰ وجود ندارد
- دستگاه دارای ویندوز ۱۰، مجهز به بلوتوث نیست
- خطای Bluetooth won’t turn on در ویندوز ۸
- دکمه بلوتوث در ویندوز ۱۰ قابل مشاهده نیست
- گزینه روشن و خاموش کردن بلوتوث در درسترس نیست
- عدم روشن شدن بلوتوث در ویندوز ۸
به هر حال، نحوه رفع خطای Bluetooth won’t turn on ساده است و کافی است چند مورد را انجام دهید. نگران نباشید، نیازی به استفاده از ابزارهای third party یا روندهای پیچیده نیست. تمام کاری که باید انجام بدهید این است که مشکلات عدم سازگاری ایجاد شده به علت درایورهای ویندوز را حل کنید.
نحوه رفع خطای Bluetooth won’t turn on در ویندوز ۱۰ و ویندوز ۸٫۱
راه حل ها:
۱- به روزرسانی درایورها
۲- حذف کردن برنامه های ناسازگار
۳- نصب دوباره بلوتوث
۴- استفاده از Troubleshooter
۵- چک کردن سرویس بلوتوث
۶- غیرفعال کردن حالت هواپیما
۷- ویرایش تنظیمات رجیستری
۸- جمع بندی
نحوه رفع خطای Bluetooth won’t turn on در ویندوز ۱۰ و ویندوز ۸٫۱
با توجه به شکایت تعداد زیادی از کاربران درباره مشکلات بلوتوث در ویندوز ۸ و ویندوز ۱۰، مایکروسافت راه حل رفع مشکل خود را عرضه کرد. بنابراین اگر قصد استفاده از راه حل رسمی را دارید، می توانید بر روی این لینک کلیک کنید؛ اما اگر می خواهید که مشکل را به صورت دستی حل کنید، مراحل زیر را دنبال کنید.
۱- به روزرسانی درایورها
در اکثر مواقع، درایورهای شما قدیمی هستند و باید درایورهای سازگار با لپ تاپ، تبلت یا کامپیوتر را دانلود کنید. این روش مخصوصاً بعد از مشاهده مشکلات بلوتوث پس از به روزرسانی به ویندوز ۸ یا ویندوز ۱۰ به کار می آید. بنابراین به وب سایت سازنده بروید و آخرین درایورهای بلوتوث را دانلود کنید. همچنین می توانید از یک ابزار third party (تضمین شده) استفاده کنید تا تمام درایورهای قدیمی به صورت اتوماتیک در کامپیوتر شما دانلود شوند.
۲ – حذف کردن برنامه های ناسازگار
بسیاری از کاربران از کلاینت ها یا نرم افزارهای مدیریت وایرلس متعدد استفاده می کنند که می تواند برای بلوتوث اختلال ایجاد کند. بهترین روش این است که اتصالات بی سیم را مستقیماً به وسیله ویندوز و بدون استفاده از نرم افزار دیگری مدیریت کنید. بنابراین اگر پس از به روزرسانی درایورهای بلوتوث مشکل شما رفع نشد، نرم افزارهای مدیریت وایرلس را پاک کنید.
۳ – نصب دوباره بلوتوث
در این جا سعی می کنیم که بلوتوث را دوباره نصب کنیم تا ببینیم که تاثیرگذار است یا خیر. مراحل زیر را انجام دهید:
۱- به قسمت Search بروید، عبارت devmngr را تایپ کنید و به Device Manager بروید
۲- دستگاه بلوتوث را پیدا کنید، روی آن راست کلیک کنید و به Uninstall Device بروید
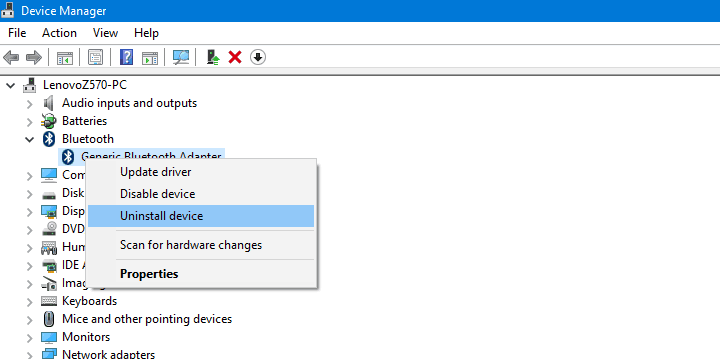
۳- کامپیوتر خود را ریستارت کنید
حالا ویندوز باید به صورت اتوماتیک بلوتوث را شناسایی و آن را نصب کند. با این حال، اگر این اتفاق نیفتاد، مراحل زیر را دنبال کنید:
۱- به Control Panel بروید
۲- در زیر بخش Hardware & Sound به Add a device بروید
۳- منتظر باشید تا تغییرات سخت افزار اسکن شود
۴- زمانی که بلوتوث پیدا شد، روند نصب تمام می شود
۴- استفاده از Troubleshooter
اگر از نسخه Creators Update یا نسخه های جدیدتر ویندوز ۱۰ استفاده می کنید، می توانید از ابزار Troubleshooting مایکروسافت برای رفع مشکلات سیستم استفاده کنید که شامل مشکلات بلوتوث نیز می شود. در ادامه نحوه اجرای Troubleshooter را توضیح می دهیم.
۱- به بخش Settings بروید
۲- به بخش Update & Security و سپس Troubleshoot بروید
۳- Bluetooth را پیدا کنید و روی Run the troubleshooter کلیک کنید
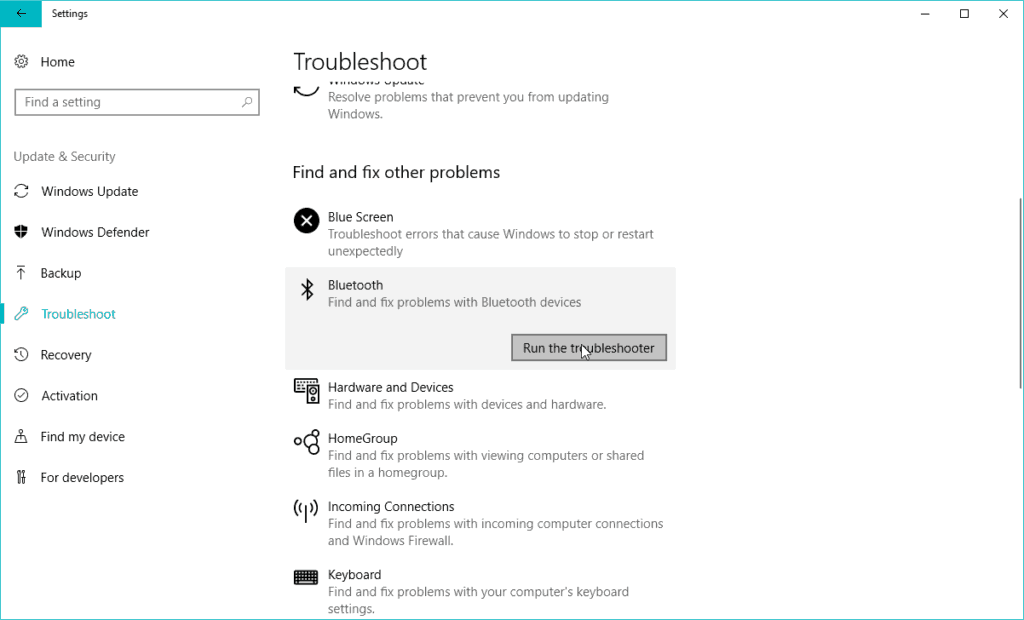
۴- مراحل داخل صفحه را دنبال کنید
۵- کامپیوتر خود را ریستارت کنید
۵- چک کردن سرویس بلوتوث
۱- به قسمت Search بروید و عبارت services.msc را تایپ کنید و بخش Services را باز کنید
۲- Bluetooth Support Service را پیدا کنید
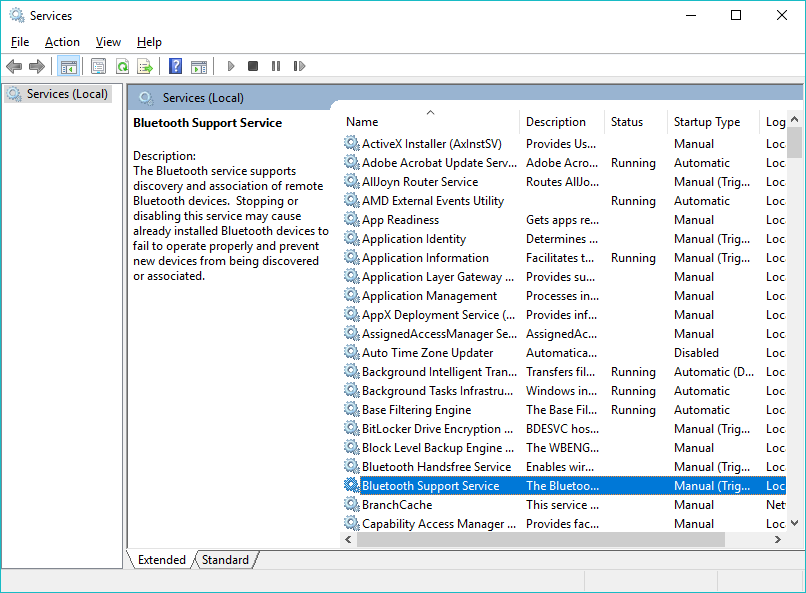
۳- اگر این سرویس فعال نیست، روی آن راست کلیک کنید و Start را انتخاب کنید. اگر فعال است، روی آن راست کلیک کنید و Restart را انتخاب کنید.
۴- تا اتمام این روند منتظر باشید
۵- کامپیوتر خود را ریستارت کنید
۶ – غیرفعال کردن حالت هواپیما
اگر حالت هواپیما روشن باشد، نمی توانید از بلوتوث استفاده کنید. بنابراین این مورد را چک کنید:
۱- به Settings بروید
۲- به Network and Internet و سپس Airplane mode بروید
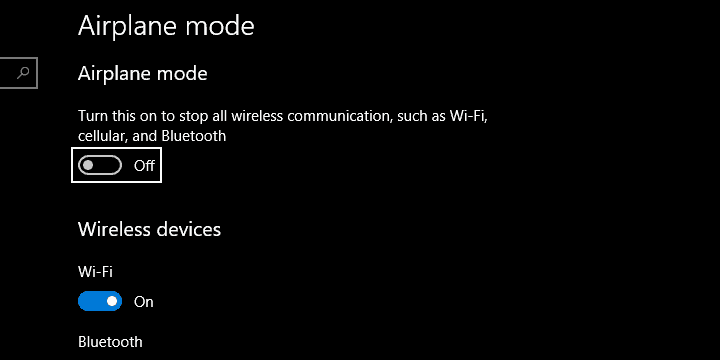
۳- Airplane mode را خاموش کنید
۷- ویرایش تنظیمات رجیستری
اگر هیچ یک از موارد بالا مشکل شما را حل نکرد، آخرین راه حل، ویرایش تنظیمات رجیستری است. مراحل زیر را دنبال کنید:
۱- به قسمت Search بروید، عبارت regedit را تایپ کنید و Registry Editor را باز کنید
۲- به آدرس زیر بروید:
HKEY_LOCAL_MACHINESOFTWAREMicrosoftWindowsCurrentVersionActionCenterQuick ActionsAllSystemSettings_Device_BluetoothQuickAction
۳- در سمت راست، روی Type راست کلیک کنید و به Modify بروید
۴- Value data را از صفر به ۱ تغییر دهید
۵- تغییرات را ذخیره کرده و کامپیوتر را ریستارت کنید
جمع بندی
این ها مرسوم ترین راهکارها برای رفع خطای Bluetooth won’t turn on در ویندوز ۱۰ یا ویندوز ۸ هستند و امیدواریم که حداقل یکی از آن ها مشکلات بلوتوث شما را حل کنند.
دیجیاتو آپارات...برچسب : نویسنده : عباس قلی بزرگی بازدید : 226
آرشیو مطالب
- دی 1394
- بهمن 1394
- اسفند 1394
- اسفند 1395
- فروردين 1395
- ارديبهشت 1395
- خرداد 1395
- تير 1395
- مرداد 1395
- شهريور 1395
- مهر 1395
- آبان 1395
- دی 1396
- بهمن 1396
- اسفند 1396
- فروردين 1396
- ارديبهشت 1396
- خرداد 1396
- تير 1396
- مرداد 1396
- شهريور 1396
- مهر 1396
- آبان 1396
- آذر 1396
- دی 1397
- بهمن 1397
- اسفند 1397
- فروردين 1397
- ارديبهشت 1397
- خرداد 1397
- تير 1397
- مرداد 1397
- شهريور 1397
- آذر 1397
- دی 1398
- بهمن 1398
- اسفند 1398
- ارديبهشت 1398
- تير 1398
- مرداد 1398
- شهريور 1398
- مهر 1398
- آبان 1398
- آذر 1398
- دی 1399
- بهمن 1399
- اسفند 1399
- فروردين 1399
- خرداد 1399
- تير 1399
- مرداد 1399
- شهريور 1399
- آبان 1399
- آذر 1399
- بهمن 1400
- اسفند 1400
- فروردين 1400
- ارديبهشت 1400
- خرداد 1400
- دی 1401
- بهمن 1401
- اسفند 1401
- فروردين 1401
- ارديبهشت 1401
- خرداد 1401
- تير 1401
- مرداد 1401
- شهريور 1401
- مهر 1401
- آبان 1401
- آذر 1401
- دی 1402
- بهمن 1402
- اسفند 1402
- فروردين 1402
- ارديبهشت 1402
- خرداد 1402
- تير 1402
- مرداد 1402
- شهريور 1402
- مهر 1402
- آبان 1402
- آذر 1402
- فروردين 1403
لینک دوستان
- کرم سفید کننده وا
- دانلود آهنگ جدید
- خرید گوشی
- فرش کاشان
- بازار اجتماعی رایج
- خرید لایسنس نود 32
- خرید بانه
- خرید بک لینک
- کلاه کاسکت
- موزیک باران
- دانلود آهنگ جدید
- ازن ژنراتور
- نمایندگی شیائومی مشهد
- مشاوره حقوقی تلفنی با وکیل
- کرم سفید کننده واژن
- اگهی استخدام کارپ
- دانلود فیلم
- آرشیو مطالب
- فرش مسجد
- دعا
- لیزر موهای زائد
- هاست ایمیل
- رنگ مو
- شارژ
