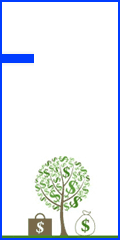متن مرتبط با «پوشه» در سایت دیجیاتو آپارات نوشته شده است
3 روش برای ایجاد همزمان چندین پوشه در ویندوز 10 و 11

نسخههای اخیر ویندوز به شما امکان میدهند تا تعداد زیادی از کارهای خود را خودکار کنید. به عنوان مثال این امکان به شما داده شده که چندین پوشه و زیرپوشه را به طور همزمان ایجاد کنید. این کار در شرایطی که نیاز به مرتبسازی اطلاعات و فایلهای خود دارید و نمیخواهید زمان زیادی را صرف انجام آن کنید، بسیار مفید خواهد بود. بیش از یک روش برای ایجاد همزمان چندین فایل و پوشه در ویندوز وجود دارد و ما در این مقاله از دیجی رو بهترین راههای انجام این کار را برای شما شرح دادهایم. این روشها را بخوانید و با هر روشی که دوست دارید، پوشههای خود را ایجاد کنید. 1. از Command Prompt برای ایجاد همزمان چند پوشه استفاده کنید در این روش، ما از یک ابزار خط فرمان به نام Command Prompt در ویندوز استفاده خواهیم کرد. این ابزار داخلی و قدیمی ویندوز بسیار پرکاربرد است و در اینجا هم میتوان از قابلیتهای آن برای ایجاد پوشهها استفاده کرد. به طور معمول، مدیران شبکه و سیستم از Command Prompt برای ایجاد تغییرات در سطوح پیشرفته در سراسر سیستم استفاده میکنند. با این حال، شما میتوانید در رایانه شخصی خود نیز دستورات مبتنی بر متن را برای خودکارسازی تعدادی از کارها مورد استفاده قرار دهید. در زیر، ما مراحل دقیق استفاده از Command Prompt را برای ایجاد چندین پوشه به طور همزمان فهرست کردهایم. قبل از ادامه، مطمئن شوید که به عنوان یک مدیر یا ادمین (administrator) وارد ویندوز شدهاید: 1- عبارت Command Prompt را در کادر جستجوی ویندوز تایپ کرده و روی Run as administrator کلیک کنید. 2- همچنین میتوانید کادر Run را با فشار دادن دکمههای Win + R باز کرده و cmd را در قسمت متن تایپ کنید. سپس Ctrl + Shif, ...ادامه مطلب
امکان همگام سازی پوشه ها به طور جداگانه به گوگل درایو مک و پی سی اضافه شد

گوگل به تازگی امکانی برایتان فراهم کرده تا به همگام سازی فایل هایتان در درایو روی رایانه، تسلط بیشتری داشته باشید: از این پس لازم نیست که تمام فایل های ذخیره شده در فضای ابری را به رایانه منتقل کنید. به لطف گزینه جدیدی که به نسخه های مک و پی سی اپ درایو اضافه شده، حالا به جای همگام سازی کلیه محتوای ذخیره شده در فضای ابری، می توانید تنها پوشه ها و زیر شاخه هایی که لازم دارید را انتخاب کرده و فقط به همگام سازی آن ها اقدام کنید. برای دسترسی به این قابلیت، پس از ورود به اپلیکیشن درایو به قسمت Menu، سپس Preferences و بخش Sync Options مراجعه کرده و گزینه Sync only these folders را انتخاب کنید. با این کار، حالا می توانید پوشه هایی که برای همگام سازی مد نظر دارید را به سادگی از فهرست فایل های درایو انتخاب نمایید. همچنین می توانید حجم هر پوشه را به طور جداگانه ببینید، و میزان فضای باقی مانده در هارد رایانه تان را هم از این قسمت مشاهده کنید تا مدیریت بهتری بر اوضاع داشته باشید. مضاف بر این، گوگل از این پس به شما بابت بیرون آوردن فایل ها از پوشه های به اشتراک گذاری شده میان عموم هشدار می دهد، چرا که با این کار ممکن است دیگران قادر به دسترسی به فایل ها نباشند. این تغییرات نهایتا تا هفته آینده در نسخه های مک و پی سی گوگل درایو اعمال خواهند شد. منبع: The Next Web برچسبها:Google Driveاپلیکیشن گوگل درایوفضای ابریگوگلگوگل درایو اشتراکگذاری: Let's block ads! بخوانید, ...ادامه مطلب