- سهام انویدیا 10 درصد سقوط کرد؛ بدترین روز غول سازنده تراشه از مارس 2020
- هواوی احتمالاً تا پایان 2024 بیش از 10 میلیون گوشی Pura 70 میفروشد
- اینتل از بزرگترین کامپیوتر نورومورفیک جهان با 1.15 میلیارد نورون رونمایی کرد
- مدیاتک دیمنسیتی 6300 با پردازنده گرافیکی قدرتمند معرفی شد
- تصاویر جدید هواوی واچ فیت 3؛ شباهت ساده یا کپی برداری از اپل واچ؟!
- واتساپ و هوش مصنوعی متا؛ گامی به سوی زندگی هوشمندتر
- قدرتمندترین دستگاه MRI جهان، اولین تصاویر مغزی خود را با جزئیات بالا ثبت کرد
- آمازون سیستم پرداخت خودکار Just Walk Out را از فروشگاههای خود حذف میکند
- پیامرسان ایرانی؛ دوپینگ حمایت یا اکسیر اعتماد
- تشخیص تلویزیون سونی اصل از فیک
آخرین مطالب
امکانات وب
اکسل مایکروسافت یک نرم افزار قدرتمند برای کارنامه ها و صفحات گسترده است. اگر از این برنامه در خانه یا محل کار استفاده می کنید، می توانید با استفاده از ویژگی هایی کارهایتان را با سرعت بیشتری پیش ببرید، به برنامه های بعدی خود برسید و در زمانی که دارید صرفه جویی نمایید.
در مطلب پیش رو تصمیم گرفتیم روی همین ویژگی ها دست بگذاریم. بنابراین اگر شما هم از جمله کسانی هستید که به وقت خود اهمیت زیادی داده و کارهایتان را هم با نرم افزار اکسل انجام می دهید، روش های صرفه جویی زمان هنگام استفاده از این برنامه را از دست ندهید.
از تمپلیت ها استفاده کنید
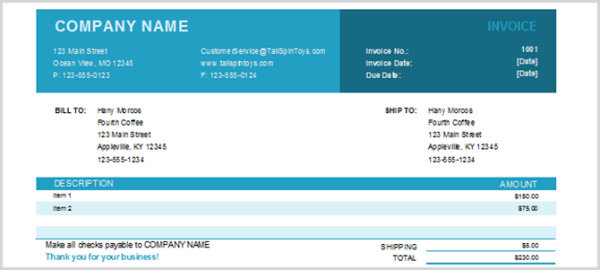
تمپلیت در واقع قالب از پیش ساخته شده ای است که با آن می توان اسناد را سریع تر نوشت. مثلا می خواهید در نرم افزار ورد یک گزارش چند صفحه ای با الگو و فرمتی خاص بنویسید، حالا جای اینکه از تمپلیت معمولی (همان صفحه خالی ورد) استفاده کنید متن را در یک تمپلیت شخصی سازی شده می نویسید.
در اکسل تمپلیت ها در نوشتن تقویم ها، صورت حساب ها، تعیین بودجه ها، زمان بندی پروژه ها یا موارد دیگر کاربرد دارند و به دست آوردن شان هم به همان اندازه استفاده کردن شان ساده است. وب سایت خود مایکروسافت قالب های گوناگونی را برای برنامه ریزان، ردیاب های هزینه ها، برگه های ثبت زمان یا تقویم ها ارائه می دهد.
اگر هم تمپلیت هایی با محوریت ترازنامه ها، لیست کارها یا بودجه می خواهید سایت Vertex42 نمونه های خوبی دارد. برای فرم های حضور، موجودی، صورت حساب ها و برگه های ورود نیز وب سایت Spreadsheet 123 مرجع خوبی به شمار می رود.
ثابت نگه داشتن ردیف ها و ستون ها
اگر یک صفحه گسترده طولانی با اطلاعات فراوان دارید احتمالا مجبورید هر دفعه برای دسترسی به تمام محتویات، صفحه را به سمت پایین اسکرول کنید. طبیعتا با این کار دیگر سرفصل ها نمایش داده نمی شوند و برای دیدن آن ها این بار باید به بالا بروید. با این وجود اگر ردیف ها و ستون ها را ثابت بگذارید، هر چه قدر هم به سمت پایین یا بالا حرکت کنید باز هدرها را میبینید:
- برای این کار ابتدا به تب View رفته و سپس Freeze Panes را انتخاب کنید
- در منوی کشویی به نمایش در آمده یکی از گزینه های Freeze Top Row (برای ثابت نگه داشتن بالاترین ردیف) یا Freeze First Column (ثابت نگه داشتن اولین ستون) را بزنید. اگر هم خواستید ستون و ردیفی که خودتان می خواهید ثابت بماند کافیست روی Freeze Panes کلیک نمایید
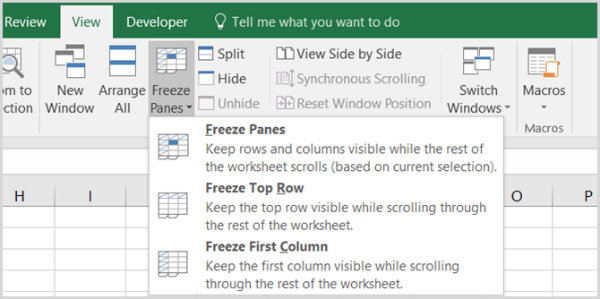
اکنون اگر به سمت چپ، بالا، پایین یا راست اسکرول کنید میبینید که هدرها همچنان حضور دارند و می توانید آن ها را ببینید. برای اینکه ستون ها و سطرها را از حالت ثابت در بیارید کافیست دوباره روی دستور Freeze Panes کلیک کرده و در نهایت Unfreeze Panes را بزنید.
البته در ورژن های قدیمی این پروسه کمی متفاوت است؛ برای این منظور روی سلولی که سطر و ستون مشترک دارد و می خواهید ثابت شود کلیک کرده و در نهایت Freeze Panes را انتخاب کنید.
از Fill Handle کمک بگیرید

در مایکروسافت اکسل، Fill Handle ویژگی است که کاربر می تواند یک سری عدد، تاریخ یا حتی متن را گسترش دهد. مثلا لیستی ساخته اید که در سلول اول آن عدد 1 و در سلول بعدی 2 قرار دارد. حالا جای اینکه سلول های پایین تر را با ارقام بعدی پر نمایید سلول اول و دوم را انتخاب کنید، موس را به پایین سمت راست سلول دوم بیاورید و به پایین بکشید.

این ویژگی در تاریخ ها نیز کاربرد دارد. کافیست یک تاریخ بنویسید و در نهایت همین کار را تکرار کنید؛ مثلا 12/25/16 را وارد کرده و سلولش را به سمت پایین بکشید تا روزهای بعدی خود به خود در سلول ها به نمایش در بیایند. برای روزها، هفته ها، ماه ها و سال ها نیز می توان از Fill Handle استفاده کرد.
ستون ها و ردیف ها را انتقال دهید

فرض کنید صفحه گسترده ای دارید که هر کدام از ستون ها و سطرها (یا هر دو) دارای سرفصل های خودشان هستند و می خواهید سر فصل ها را جا به جا نمایید. یک راه ساده برای اعمال این تغییر وجود دارد تا دیگر نیازی نباشد به صورت دستی دوباره آن ها را بنویسید:
- سلول هایی ستونی که دارای سر فصل هستند را انتخاب کنید
- اکنون راست کلیک کرده و Copy را بزنید یا در تب Home روی Copy کلیک کنید
- حالا سلول سطر و ستونی که می خواهید محتویاتش عوض شود را برگزینید
- راست کلیک کرده و Paste Special را بزنید یا در تب Home ابتدا Paste و سپس Paste Special را انتخاب کنید
- در صفحه باز شده روی گزینه Transpose کلیک کنید و در نهایت OK را بزنید
برچسب : نویسنده : عباس قلی بزرگی بازدید : 354
آرشیو مطالب
- دی 1394
- بهمن 1394
- اسفند 1394
- اسفند 1395
- فروردين 1395
- ارديبهشت 1395
- خرداد 1395
- تير 1395
- مرداد 1395
- شهريور 1395
- مهر 1395
- آبان 1395
- دی 1396
- بهمن 1396
- اسفند 1396
- فروردين 1396
- ارديبهشت 1396
- خرداد 1396
- تير 1396
- مرداد 1396
- شهريور 1396
- مهر 1396
- آبان 1396
- آذر 1396
- دی 1397
- بهمن 1397
- اسفند 1397
- فروردين 1397
- ارديبهشت 1397
- خرداد 1397
- تير 1397
- مرداد 1397
- شهريور 1397
- آذر 1397
- دی 1398
- بهمن 1398
- اسفند 1398
- ارديبهشت 1398
- تير 1398
- مرداد 1398
- شهريور 1398
- مهر 1398
- آبان 1398
- آذر 1398
- دی 1399
- بهمن 1399
- اسفند 1399
- فروردين 1399
- خرداد 1399
- تير 1399
- مرداد 1399
- شهريور 1399
- آبان 1399
- آذر 1399
- بهمن 1400
- اسفند 1400
- فروردين 1400
- ارديبهشت 1400
- خرداد 1400
- دی 1401
- بهمن 1401
- اسفند 1401
- فروردين 1401
- ارديبهشت 1401
- خرداد 1401
- تير 1401
- مرداد 1401
- شهريور 1401
- مهر 1401
- آبان 1401
- آذر 1401
- دی 1402
- بهمن 1402
- اسفند 1402
- فروردين 1402
- ارديبهشت 1402
- خرداد 1402
- تير 1402
- مرداد 1402
- شهريور 1402
- مهر 1402
- آبان 1402
- آذر 1402
- فروردين 1403
- ارديبهشت 1403
