- آمریکا به بازگشت قوانین «بیطرفی شبکه» رأی مثبت داد؛ اطمینان از برابری در اینترنت
- اپ گوگل ویژگی جدید تمرین مکالمه به زبان انگلیسی را آزمایش میکند
- نتایج طرح اسنپ برای کودکان مناطق کمبرخوردار اعلام شد؛ ۴۷ میلیون تومان تسهیلات سفر
- هواوی از «کیانکون» رونمایی کرد؛ کمک رانندهای برای خودروهای هوشمند
- سامسونگ تاریخ برگزاری رویداد آنپکد و معرفی تاشوهای جدیدش را اعلام کرد
- ریلمی C65 فایو جی عرضه شد؛ اولین گوشی با تراشه دیمنسیتی 6300
- راهکارهای تبدیل تبلت به مودم
- سهام انویدیا 10 درصد سقوط کرد؛ بدترین روز غول سازنده تراشه از مارس 2020
- هواوی احتمالاً تا پایان 2024 بیش از 10 میلیون گوشی Pura 70 میفروشد
- اینتل از بزرگترین کامپیوتر نورومورفیک جهان با 1.15 میلیارد نورون رونمایی کرد
آخرین مطالب
امکانات وب
آیا دانستن شماره مدل کامپیوتر ویندوزی یا لپ تاپ ضروری است؟ باید گفت برای انجام دادن برخی کارها اطلاع از مدل دقیق لپ تاپ کاملاً ضروری است و باید آن را بدانید. ممکن است در حال تلاش برای یافتن درایور برای لپ تاپ خود هستید یا میخواهید با بخش پشتیبانی تماس گرفته و مشکل خود را مطرح کنید. در چنین شرایطی و موارد مشابه، دانستن شماره مدل لپ تاپ بسیار مهم است و البته پیدا کردن آن هم آسان بوده و راههای مختلفی برای انجام آن وجود دارد.
با این مقدمه کوتاه، در این مقاله از دیجی رو قصد داریم نحوه یافتن شماره مدل لپ تاپ را با استفاده از Command Prompt ویندوز، ابزار PowerShell و System Information Window مورد بحث قرار داده و آنها را با هم مرور کنیم.
چه زمانهایی ممکن است به شماره مدل لپ تاپ خود نیاز داشته باشید؟
شرایط مختلفی وجود دارد که در آنها دانستن شماره مدل کامپیوتر یا لپ تاپ میتواند مفید باشد. در اینجا به چند مورد از آنها اشاره میکنیم:
- درایورهای مناسب دستگاه خود را نصب کنید: در اغلب موارد، برای نصب درایورهای ویندوز یا دریافت پشتیبانی از سازنده لپ تاپ، به شماره مدل آن نیاز خواهید داشت.
- یافتن قطعات سازگار: در لپ تاپها، ممکن است به لوازم جانبی خاصی که با دستگاه شما سازگار هستند، نیاز داشته باشید. دانستن شماره مدل دقیق لپ تاپ در چنین موقعی بسیار کار راهانداز خواهد بود.
- شناسایی قطعات منسوخ شده: برخی از مدلهای لپ تاپ قدیمی دارای قطعات خاصی هستند که دیگر توسط سازنده تولید یا پشتیبانی نمیشوند. در چنین مواردی، دانستن مدل لپ تاپ به شما کمک میکند تا مشخص کنید چه قطعاتی را باید تعویض کنید.

- یافتن راه حل دقیق: اگر مشکل فنی با لپ تاپ خود دارید، با جستجوی شماره مدل آن در انجمنها یا تماس با شرکت سازنده برای دریافت پشتیبانی میتوانید مشکل را بسیار راحتتر حل کنید. به عنوان مثال، اگر با مشکل سخت افزاری در دستگاه خود درگیر هستید، باید شماره مدل دقیق دستگاه خود را بدانید تا راه حلهای آنلاین را جستجو کنید.
- بررسی سازگاری برنامهها: هنگام دانلود یک نرم افزار، ممکن است لازم باشد سازگاری آن را با لپ تاپ خود بررسی کنید. دانستن شماره مدل لپ تاپ میتواند به شما در انجام این کار کمک کند.
- هنگام خرید دستگاه دست دوم: اگر لپ تاپ دست دومی را از فروشگاه آنلاین یا فیزیکی یا از یک شخص خریداری میکنید، قبل از پرداخت هزینه، شماره مدل را باید تأیید کنید. دانستن شماره مدل میتواند به شما در خرید دستگاه با قیمت واقعی آن کمک کند.
اکنون که میدانیم چر دانستن شماره مدل لپ تاپ ضروری است، بیایید در ادامه در مورد چگونگی پیدا کردن آن در ویندوز بحث کنیم.
چگونه شماره مدل کامپیوتر یا لپ تاپ ویندوز خود را پیدا کنید؟

راههای مختلفی برای پیدا کردن شماره مدل کامپیوتر یا لپ تاپ ویندوزی شما وجود دارد. بسته به نسخه ویندوز نصب شده روی سیستم، میتوانید از تنظیمات ویندوز، خط فرمان، PowerShell، پنجره اطلاعات سیستم یا یک برنامه شخص ثالث استفاده کنید.
بیایید هر کدام از این روشها را یکی یکی بررسی کنیم.
1. مدل لپ تاپ را با استفاده از خط فرمان ویندوز بررسی کنید
برای تعیین شماره مدل لپ تاپ خود میتوانید از خط فرمان یا همان Command Prompt ویندوز (CMD) استفاده کنید.
در ادامه مراحل کار توضیح داده شده است:
- در کادر جستجوی ویندو، عبارت Command Prompt را تایپ کنید، در لیست نتایج روی نماد آن کلیک راست کرده و Run as administrator را انتخاب کنید.
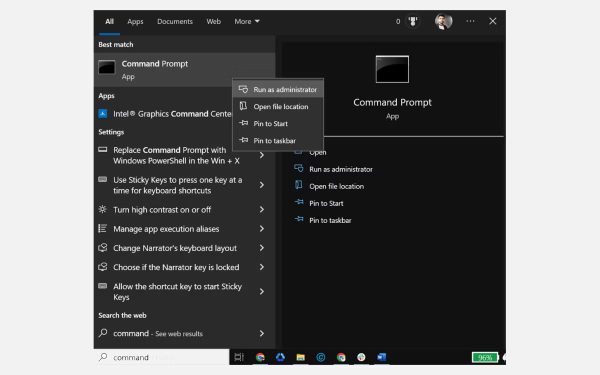
- هنگامی که پنجره Command Prompt باز شد، دستور “wmic csproduct get name” را تایپ کرده و کلید اینتر را فشار دهید.
- با این کار شماره مدل دقیق لپ تاپ روی صفحه نمایش به شما نشان داده خواهد شد.
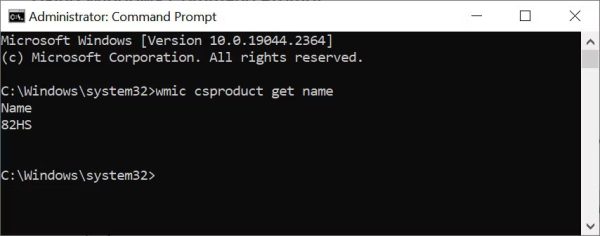
2. از Windows PowerShell برای پیدا کردن شماره مدل لپ تاپ خود استفاده کنید
همچنین میتوانید از Windows PowerShell برای یافتن شماره مدل لپ تاپ خود استفاده کنید. در اینجا مراحل کار را توضیح میدهیم:
- در کادر جستجوی ویندوز، عبارت Windows PowerShell را تایپ کنید.
- روی آیکون Windows PowerShell در لیست نتایج کلیک راست کرده و Run as Administrator را انتخاب کنید.
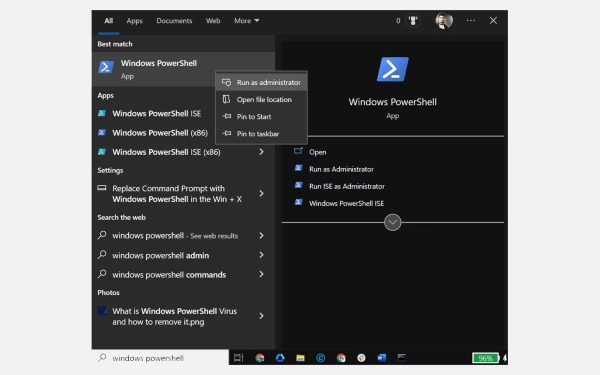
- وقتی پنجره Windows PowerShell باز شد، “Get-CimInstance Win32_ComputerSystemProduct | Select Name” را تایپ کرده و کلید اینتر را فشار دهید.
- با این کار شماره مدل لپ تاپ شما روی صفحه نمایش داده میشود.
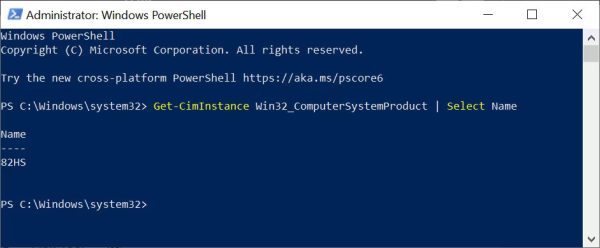
3. شماره مدل لپ تاپ را با استفاده از پنجره اطلاعات سیستم بررسی کنید
همچنین بر روشهای گفته شده، شما میتوانید از پنجره اطلاعات سیستم (System Information) برای یافتن شماره مدل لپ تاپ خود استفاده کنید. در اینجا مراحل کار را با هم مرور میکنیم:
- ابزار اطلاعات سیستم را با تایپ System Information در کادر جستجوی ویندوز و کلیک بر روی نماد آن باز کنید تا اجرا شود.
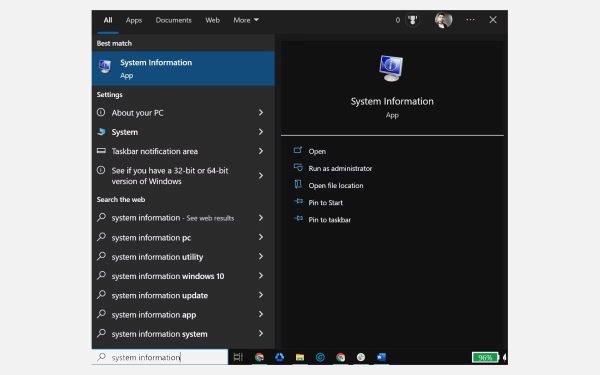
- هنگامی که پنجره اطلاعات سیستم باز شد، به تب System Summary در سمت چپ بروید.
- در قسمت سمت راست به دنبال بخش “System Model” بگردید. شماره مدل کامپیوتر را در این بخش میتوانید مشاهده کنید.
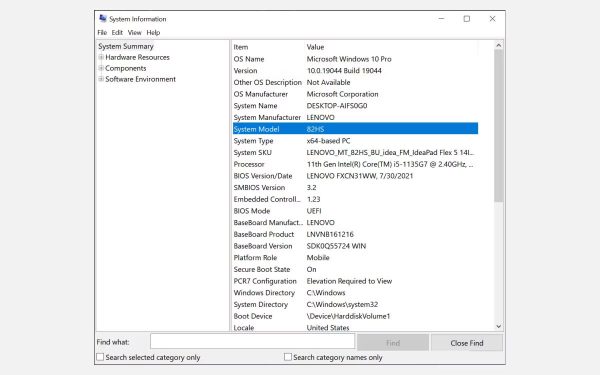
4. از تنظیمات ویندوز برای یافتن مدل لپ تاپ خود استفاده کنید (فقط در ویندوز 11 کار میکند)
اگر لپ تاپ یا رایانه شما از سیستم عامل ویندوز 11 استفاده میکند، میتوانید از تنظیمات ویندوز (System Information) برای پیدا کردن شماره مدل آن استفاده کنید.
در اینجا روش کار به این صورت است:
- در سیستم ویندوز 11 خود، روی دکمه استارت کلیک کنید و Settings را از منوی استارت انتخاب کنید.
- در قسمت سمت چپ، به تب System بروید. در قسمت سمت راست، میتوانید شماره مدل سیستم را در زیر نام سیستم خود مشاهده کنید.
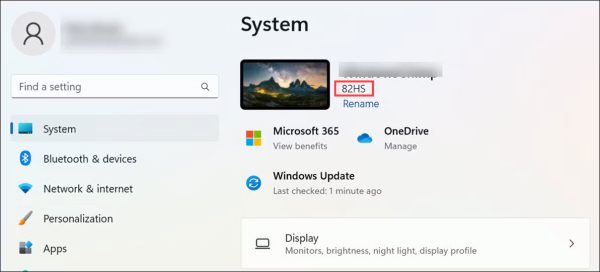
5. مدل لپ تاپ خود را با استفاده از ابزار DirectX Diagnostic بررسی کنید
DirectX Diagnostic Tool که اغلب با نام “DXDiag” شناخته میشود، یک ابزار داخلی ویندوز است که به کاربران اجازه میدهد اطلاعات مربوط به اجزای DirectX (Direct3D) و درایورهای نصب شده بر روی رایانه را بررسی کنند. همچنین میتوانید از آن برای یافتن شماره مدل لپ تاپ خود استفاده کنید.
در اینجا مراحل کار را با هم مرور میکنیم:
- در لپ تاپ خود، کلیدهای Windows + R را فشار دهید تا Windows Run Command Box اجرا شود.
- “DXDiag” را تایپ کرده و دکمه اینتر را فشار دهید.
- با این کار پنجره DirectX Diagnostic Tool ظاهر خواهد شد.
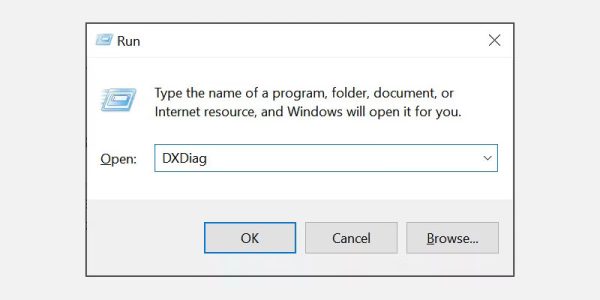
- در بخش «DirectX Diagnostic» در تب «System»، عبارت «System Model» را جستجو کنید. در کنار آن شماره مدل لپ تاپ خود را خواهید دید.
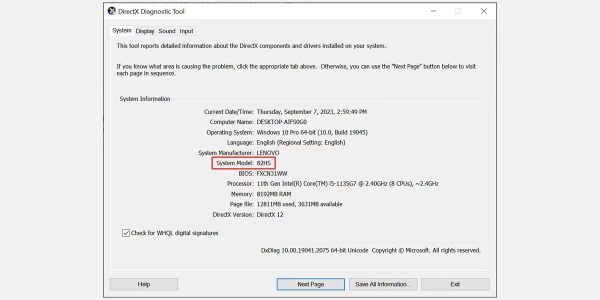
6. شماره مدل را از وب سایت سازنده بررسی کنید
تولیدکنندگان معروف رایانههای شخصی ویندوزی مانند Lenovo، Dell، HP و دیگران، پلتفرمهای آنلاینی را برای شناسایی خودکار مدل، شماره سریال و سایر جزئیات لپ تاپهای خود ارائه میدهند. شما فقط باید وارد وب سایت شرکت سازنده شده و از طریق حساب کاربری خود یا ویژگی تشخیص خودکار برای دریافت جزئیات لپ تاپ استفاده کنید.
در اینجا مراحل انجام این کار در لپ تاپ لنوو آمده است:
- وارد صفحه وب سایت پشتیبانی Lenovo شوید.
- بعد روی قسمت Detect Product کلیک کنید.
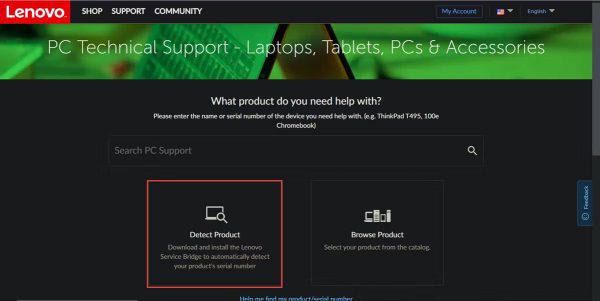
- وب سایت به طور خودکار دستگاه شما را شناسایی میکند.
- اکنون میتوانید شماره مدل را در بخش «Product Home» و در کنار نام دستگاه خود بررسی کنید.

7. از بایوس برای نمایش شماره مدل استفاده کنید
شما همچنین میتوانید شماره مدل لپ تاپ را با مراجعه به بایوس لپ تاپ (BIOS) پیدا کنید. در اینجا مراحل کار را با هم مرور میکنیم:
- لپ تاپ خود را یکبار ریستارت کنید و یک کلید میانبر مربوط به بایوس را در صفحه بوت اولیه فشار دهید (این کلید ممکن است بسته به مارک لپ تاپ شما متفاوت باشد، بنابراین دفترچه راهنما را بررسی کنید یا در صفحه راه اندازی اولیه به راهنمایی که در صفحه نقش میبندد، دقت کنید) تا وارد بایوس شوید.
- وقتی پنجره بایوس باز شد، به دنبال قسمتی با عنوان اطلاعات سیستم (system information) بگردید. شماره مدل لپ تاپ خود را در آنجا خواهید یافت.
8. از یک برنامه شخص ثالث برای بررسی مدل لپ تاپ استفاده کنید
همچنین میتوانید یک برنامه شخص ثالث مانند Free PC Audit را دانلود کرده و از آن برای پیدا کردن شماره مدل لپ تاپ ویندوزی خود استفاده کنید.
در اینجا مراحل کار را با هم مرور میکنیم:
- برنامه رایگان PC Audit را روی لپ تاپ یا رایانه ویندوزی خود دانلود کنید.
- هنگامی که برنامه اجرا شد، اجزای سیستم شما را اسکن میکند و تمام اطلاعات را در یک گزارش نمایش میدهد.
- حال کافیست به تب System بروید و شماره مدل لپ تاپ خود را در آنجا پیدا کنید.
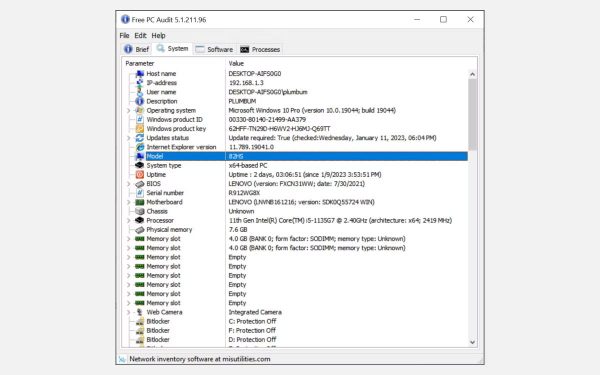
با این مراحل ساده میتوانید به راحتی شماره مدل لپ تاپ ویندوزی خود را پیدا کنید.
9. پشت لپ تاپ خود را بررسی کنید
اگر نمیتوانید از هیچ یک از روشهای بالا استفاده کنید، میتوانید قسمت پشتی لپ تاپ خود را نیز بررسی کنید. معمولاً روی همه لپ تاپها شماره مدل آن چاپ شده است.
در پشت بدنه لپ تاپ میتوانید برچسبی را پیدا کنید که حاوی اطلاعاتی درباره شماره مدل و ساخت دستگاه شما باشد. هنگامی که این برچسب را پیدا کردید، به سادگی کافیست به دنبال شماره مدل چاپ شده روی آن بگردید.

10. محفظه باتری را بررسی کنید
ممکن است شماره مدل لپ تاپ علاوه بر پشت بدنه، بر روی محفظه باتری نیز چاپ شده باشد. این میتواند به ویژه در صورتی مفید باشد که برچسب کنده یا فرسوده شده باشد.
برای پیدا کردن محفظه باتری دستگاه، ابتدا پیچهای پنل پایینی لپ تاپ را باز کنید یا درب پشتی آن را خارج کنید. سپس باتری را بردارید و اطراف محفظه را برای یافتن شماره مدل نگاه کنید.
به شماره مدل لپ تاپ خود در ویندوز دسترسی پیدا کنید
دانستن شماره مدل لپ تاپ شما میتواند در موقعیتهای مختلف، مانند جستجوی درایورها یا عیبیابی مشکلات فنی، مفید باشد. این به شما کمک میکند مشکلات رایانه خود را راحتتر و دقیقتر عیبیابی کنید. با دنبال کردن مراحل ذکر شده در بالا، میتوانید به راحتی شماره مدل لپ تاپ یا رایانه ویندوزی خود را پیدا کنید.
حتی اگر اکنون به شماره مدل کامپیوتر یا لپ تاپ خود نیاز ندارید، همیشه خوب است که آن را برای استفادههای بعدی یادداشت کنید.
دیجیاتو آپارات...برچسب : نویسنده : عباس قلی بزرگی بازدید : 79
آرشیو مطالب
- دی 1394
- بهمن 1394
- اسفند 1394
- اسفند 1395
- فروردين 1395
- ارديبهشت 1395
- خرداد 1395
- تير 1395
- مرداد 1395
- شهريور 1395
- مهر 1395
- آبان 1395
- دی 1396
- بهمن 1396
- اسفند 1396
- فروردين 1396
- ارديبهشت 1396
- خرداد 1396
- تير 1396
- مرداد 1396
- شهريور 1396
- مهر 1396
- آبان 1396
- آذر 1396
- دی 1397
- بهمن 1397
- اسفند 1397
- فروردين 1397
- ارديبهشت 1397
- خرداد 1397
- تير 1397
- مرداد 1397
- شهريور 1397
- آذر 1397
- دی 1398
- بهمن 1398
- اسفند 1398
- ارديبهشت 1398
- تير 1398
- مرداد 1398
- شهريور 1398
- مهر 1398
- آبان 1398
- آذر 1398
- دی 1399
- بهمن 1399
- اسفند 1399
- فروردين 1399
- خرداد 1399
- تير 1399
- مرداد 1399
- شهريور 1399
- آبان 1399
- آذر 1399
- بهمن 1400
- اسفند 1400
- فروردين 1400
- ارديبهشت 1400
- خرداد 1400
- دی 1401
- بهمن 1401
- اسفند 1401
- فروردين 1401
- ارديبهشت 1401
- خرداد 1401
- تير 1401
- مرداد 1401
- شهريور 1401
- مهر 1401
- آبان 1401
- آذر 1401
- دی 1402
- بهمن 1402
- اسفند 1402
- فروردين 1402
- ارديبهشت 1402
- خرداد 1402
- تير 1402
- مرداد 1402
- شهريور 1402
- مهر 1402
- آبان 1402
- آذر 1402
- فروردين 1403
- ارديبهشت 1403
