- شیائومی میکس فلیپ و میکس فولد 4 احتمالاً فصل سوم 2024 معرفی میشوند
- پیکسل تبلت گوگل با قیمت 399 دلار بدون پایه اسپیکر دوباره روانه بازار شد
- آیپد ایر و آیپد پرو جدید اپل در برخی کشورها بدون شارژر در جعبه عرضه میشوند
- اپل آیپد ایر (2024) در دو اندازه و با تراشه M2 معرفی شد
- اپل از تراشه M4 رونمایی کرد: تسلط بر هوش مصنوعی در آیپد پرو
- استخراج دوج کوین با گوشی چگونه انجام میشود؟
- روش های نصب ویندوز روی آیپد
- آمریکا به بازگشت قوانین «بیطرفی شبکه» رأی مثبت داد؛ اطمینان از برابری در اینترنت
- اپ گوگل ویژگی جدید تمرین مکالمه به زبان انگلیسی را آزمایش میکند
- نتایج طرح اسنپ برای کودکان مناطق کمبرخوردار اعلام شد؛ ۴۷ میلیون تومان تسهیلات سفر
آخرین مطالب
امکانات وب

بیشتر ما به صورت روزانه از کامپیوتر ویندوزی خود استفاده میکنیم و فراموش کردهایم هر قطعه از وسایل مرتبط با تکنولوژی به مراقبت، تعمیر و نگهداری و البته تنظیم دقیق نیاز دارند تا دوام خوب و عملکردی روان و راحت داشته باشند. در همین راستا تعدادی از ابزارهای مهم ویندوز اغلب نادیده گرفته میشوند اما باید بدانید که همین ابزارها به شما در افزایش سرعت سیستم و بهرهوری کمک زیادی خواهند کرد. برخی از ابزارهایی که در این مقاله به شما معرفی میکنیم در زمینهٔ رفع مشکل و سایر آنها برای محافظت از رایانه بسیار کاربردی بوده و عملکردی مؤثر دارند. در ادامه با ما همراه شوید تا با این ابزارهای مهم ویندوز آشنا شویم.
1- ابزار Troubleshooting
ابزار Troubleshooting یکی از مهمترین ابزار ویندوزی است که برای زمانهایی که یک جزء خاصی از کامپیوتر مثل پرینتر، اینترنت یا درایو USB درست کار نمیکند میتواند به شما کمک مهمی کند. شما میتوانید از طریق بخش Control Panel در تنظیمات ویندوز به عیبیاب داخلی سیستم خود دسترسی پیدا کنید.
زمانی که به بخش Control Panel ورود کردید باید به دنبال عبارت “troubleshooting” بگردید و روی اولین گزینهای که برایتان روی صفحه ظاهر میشود کلیک کنید تا بخش “Troubleshoot computer problems” را مشاهده کنید.
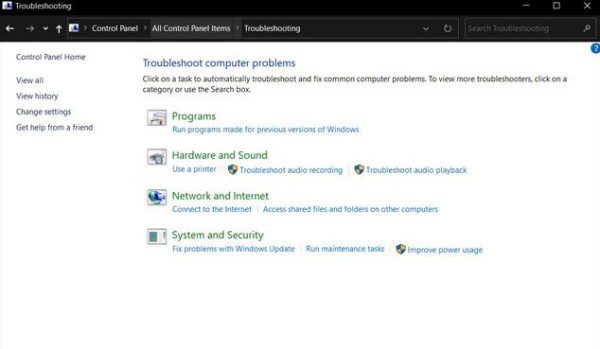
حالا میتوانید از بین بخشهای مختلف این ایراد یاب گزینه مورد نظر خود را انتخاب کنید. سپس روی گزینه Next کلیک کرده و از دستورهایی که در ادامه برایتان نمایان میشود پیروی کنید تا مشکل شما تشخیص داده شود. در نهایت از شما خواسته میشود که راهحلهای مختلفی را امتحان کرده و مراحل متفاوتی را انجام دهید. پس از تکمیل این گامها ویندوز سعی بر آن دارد که مشکل شما را برطرف کند و یا شما را برای حل مسئله پیش رو به منابع دیگری ارجاع دهد.
اگر میخواهید به لیست تمامی ایراد یابهای ویندوزی دسترسی داشته باشید باید به Windows Settings رفته و نگاهی به آن بی اندازید. در بخش تنظیمات ویندوز مسیر Update & Security > Troubleshoot > Additional troubleshooter را در پیش بگیرید. حالا باید فهرست گستردهای از ایراد یابها را در لیست خود مشاهده کنید.
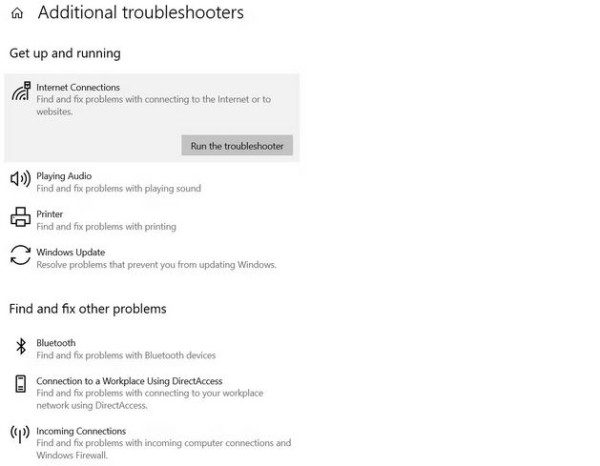
این ابزار بهترین روش برای تشخیص این است که آیا مشکل به وجود آمده سطحی و قابل حل است یا به مهارت دست یک فرد متخصص نیاز دارد.
2- ابزار Disk Defragmenter
هارد دیسکهای مدرن امروزی بسیار قوی بوده و به همین دلیل هم یکپارچهسازی آنها مانند قبل خیلی برای ویندوز مفید واقع نخواهد شد. با این حال این روش همچنان میتواند سرعت دستگاه شما را بسیار نرمتر و استفاده از آن را بسیار لذتبخشتر کند. شما میتوانید از بین تعداد بیشماری از ابزارهایی که در زمینهٔ یکپارچهسازی دیسک ثالث فعالیت میکنند را برای این کار انتخاب کنید اما Disk Defragmenter خود ویندوز نیز بسیار عملکرد خوبی در این زمینه دارد.
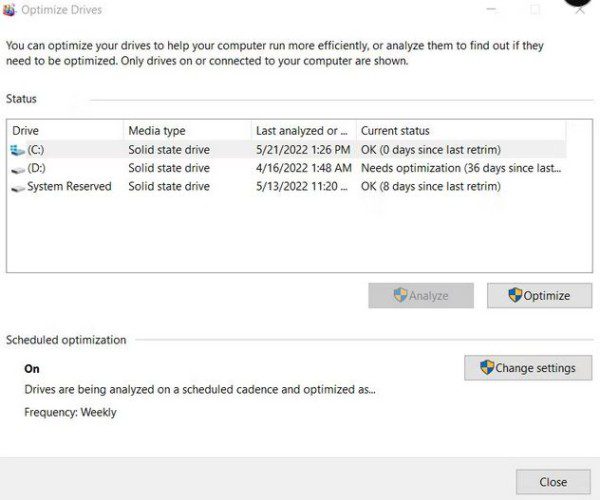
برای استفاده از Disk Defragmenter ابتدا آن را پیدا کرده و اجرا کنید. سپس روی دکمه Analyze یا Optimize کلیک کنید. با این کار شما میتوانید متوجه شوید که کدام یک از درایوهای سیستم ویندوزی شما به عمل یکپارچهسازی نیازمند است. حتی میتوانید تنظیمات این برنامه را جوری قرار دهید که در یک زمان خاص عمل پیکربندی انجام شود.
3- ابزار System Restore
احتمالاً برای شما هم پیش آمده است که بعد از نصب یک برنامه و یا درایو، سیستم ویندوزتان خراب شده باشد و یا اختلالی در آن به وجود بیاید. حالا ابزار System Restore اینجاست تا به شما کمک کند تا بتوانید این مسئله را حل کنید. این ابزار طوری طراحی شده که شما حالت کامپیوترتان را در یک نقطه زمانی خاص ذخیره میکنید و در صورت بروز هر نوع مشکلی میتوانید به راحتی به کمک System Restore دوباره کامپیوترتان را به حالت قبلی برگردانید.
توجه داشته باشید که در ویندوز 10 باید به صورت دستی System Restore را فعال کنید.
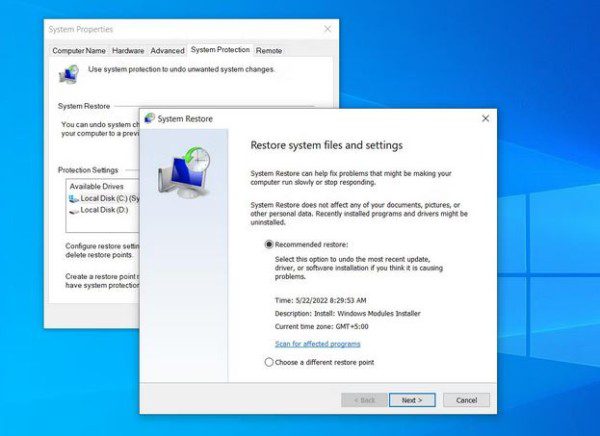
برخی از برنامهها حین نصب یا قبل از اینکه تغییراتی روی کامپیوترتان ایجاد کنند، یک نقطه System Restore ایجاد میکنند. اگر شما نیز میخواهید از این به بعد از این ابزار کاربردی استفاده کنید حتماً دستورالعملهای مایکروسافت در مورد شیوه ایجاد یک نقطه بازیابی و بازیابی فایلهایتان به یک نقطه بازیابی قدیمی که قبلا آن را ایجاد کردید مطالعه کنید.
توجه داشته باشید که گاهی اوقات ممکن است System Restore با خطا مواجه شده و کار نکند، اما در این صورت میتوانید از روشهای موجود برای حل این مسئله کمک بگیرید.
4- ابزار بکاپ File History
نام این ابزار ممکن است در نگاه اول کمی گمراه کننده باشد چراکه این ابزار به شما در بازیابی نسخههای پیشین فایلهایتان کمک نخواهد کرد بلکه این ابزار یک برنامه پشتیبان گیری با قابلیتهای تمام و کمال است. شما میتوانید یک درایو خارجی را به کامپیوترتان متصل کرده و سپس انتخاب کنید که از چه پوشههایی و در چه بازههایی دوست دارید که نسخه بکاپ تهیه کنید.
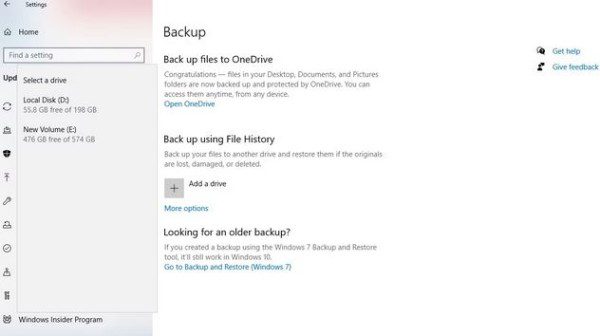
اگر از ویندوز 10 استفاده میکنید برای دستیابی به این ابزار باید مسیر Start > Settings > Update & Security > Backup > Back up using File History را در پیش بگیرید. پوشههای پیشفرض به صورت خودکار بکاپ گیری خواهند شد اما میتوانید آنها را حذف کرده و پوشههای دیگری اضافه کنید. تنها محدودیتی که در این میان ممکن است به وجود بیاید میزان فضای خالی روی درایوی است که میخواهید از آن نسخه پشتیبان تهیه کنید.
شما روی این ابزار گزینههایی از جمله: هرچند وقت به چند وقت تمایل به بکاپ گیری برای ذخیره فایلهایتان دارید و چه مدت دوست دارید تا نسخههای ذخیره شده را نگه دارید مشاهده خواهید کرد. اولین بکاپ گیریتان ممکن است با توجه به حجم دیتای شما کمی طول بکشد اما موارد بعدی سریعتر خواهند بود. بعد از اتمام کارتان میتوانید هر زمان که دوست داشتید به نسخههای بکاپ خود سر بزنید و هر زمان که لازم بود فایلهای بکاپ گرفته شده را بازیابی کنید.
5- ابزار Windows Reliability Monitor
ویندوز به صورت خودکار تمامی تغییرات سختافزاری و نرمافزاری را ضبط و ثبت میکند. این موارد در Windows Reliability Monitor ذخیره خواهند شد. شما بهتر است هر چند ماه یکبار این مورد را بررسی کنید تا نحوه کارکرد سیستم را مشاهده کرده و مشکلات مرتبط با آن را برطرف کنید.
برای دسترسی به ابزار Windows Reliability Monitor باید ابتدا به بخش Control Panel رفته و به دنبال عبارت Security and Maintenance بگردید. با ورود به بخش Maintenance روی گزینه View Reliability History کلیک کرده و کمی صبر کنید تا ابزار View reliability history گزارش را برایتان آمادهسازی کند.
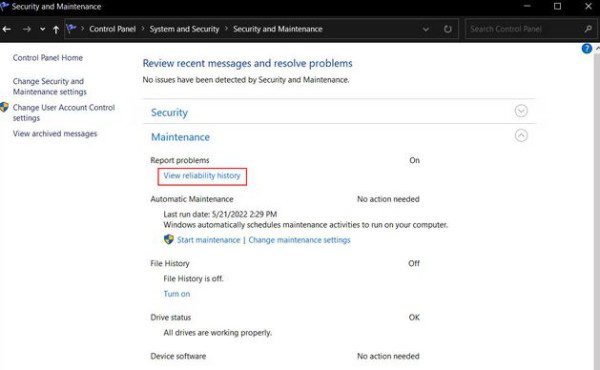
حالا شما میتوانید نمودار را با توجه به خطاها و مشکلاتی که اخیراً تجربه کردید با جزئیات فنی مشاهده کرده و آن را طبقهبندی کنید.
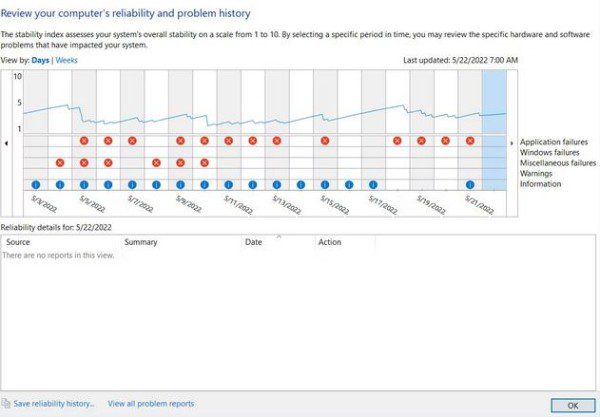
6- ابزار Windows System Image
“System Image” در واقع حاوی یک نسخه کپی شده از ویندوز به همراه تمامی برنامهها، فایلها و تنظیمات سیستمی است. شما میتوانید آن را روی یک DVD یا درایو اکسترنال ذخیره کرده و هر زمان که کامپیوترتان با مشکل مواجه شد برای بوت کردن سیستم از آن استفاده کنید.
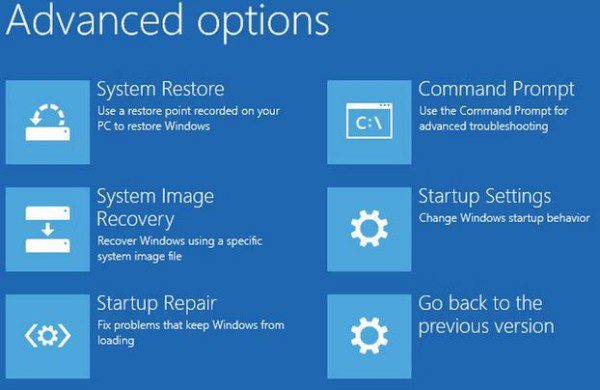
توجه داشته باشید که روند ایجاد دیسک تصاویر برای ویندوز 7، ویندوز 8.1 و ویندوز 10 متفاوت خواهد بود.
7- ابزار Windows Memory Diagnostics
کار این ابزار مخفی شده این است تا هر زمان که خللی در حافظه کامپیوتر شما ایجاد شد به صورت خودکار روی سیستم اجرا شود. اگر به وجود یک مشکل روی کامپیوترتان مشکوک هستید میتوانید این ابزار را به صورت دستی اجرا کرده و حافظه آن را چک کنید.
برای اجرای Windows Memory Diagnostics باید کلیدهای Win + R را فشار داده تا Run برایتان باز شود. حالا عبارت mdsched را در Run وارد کرده و کلید Enter را بزنید. در پنجرهای که در ادامه برایتان باز میشود باید انتخاب کنید که دوست دارید این ابزار فوراً اجرا شده و یا هنگام بوت بعدی سیستم باز شود.
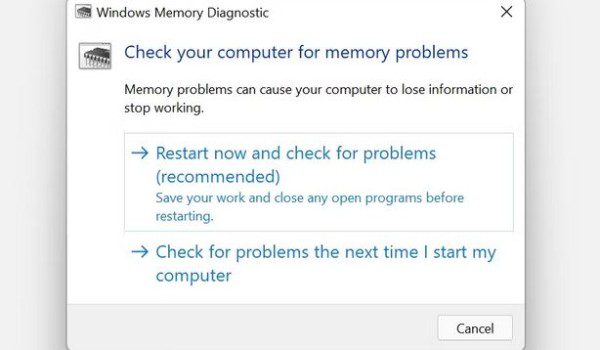
مایکروسافت به کاربران توصیه میکند تا در صورتی که این ابزار خطایی را شناسایی کرد به سرعت با سازنده کامپیوتر خود تماس برقرار کنند. زیرا وجود خطا در حافظه نشاندهنده وجود یک خطا در تراشه حافظه یا اجزای دیگر سختافزار خواهد بود. در صورتی که دستگاه شما همچنان شامل گارانتی باشد این مسئله به سادگی رفع خواهد شد.
8- ابزار Resource Monitor
ابزار Resource Monitor خیلی وقت است که روی سیستمهای ویندوزی وجود دارد و حتی به ویندوز 11 نیز راه پیدا کرده است. برای اجرای آن کافی است تا در نوار جستوجوی ویندوز عبارت Resource Monitor را سرچ کرده و سپس روی گزینه Open کلیک کنید.
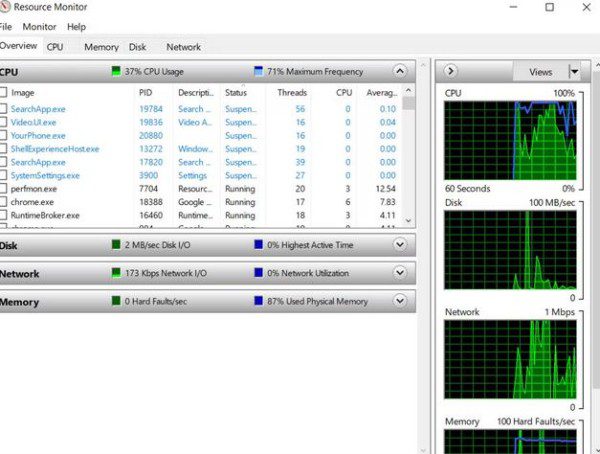
شما با استفاده از این ابزار میتوانید میزان مصرف CPU, Memory, Disk و Network خود را از طریق گرافهای موجود و یا خرابی گرافها مشاهده کرده و با کلیک راست کردن روی منبعی که حجم زیادی از فضا را اشغال کرده است اجرای آن را خاتمه دهید. در بیشتر مواقع این ابزار رنگهای موجود روی گراف را یکسان میکند اما میتوانید به صورت دستی هر یک از مواردی که نیاز دارید را غیرفعال کنید.
معرفی ابزارهای مهم و کاربردی در ویندوز
امیدواریم که این مقاله باعث شده باشد تا بتوانید با ابزارها و قابلیتهای جدید کامپیوتر ویندوزی خود آشنا شوید. ممکن است در نگاه اول به نظر شما استفاده از این ابزارهای ویندوزی بسیار تخصصی به نظر برسد اما باید بدانید که بیشتر کاربران عادی هم از آنها استفاده میکنند و مفاهیم سخت یا پیچیدهای ندارند.

برچسب : نویسنده : عباس قلی بزرگی بازدید : 362
آرشیو مطالب
- دی 1394
- بهمن 1394
- اسفند 1394
- اسفند 1395
- فروردين 1395
- ارديبهشت 1395
- خرداد 1395
- تير 1395
- مرداد 1395
- شهريور 1395
- مهر 1395
- آبان 1395
- دی 1396
- بهمن 1396
- اسفند 1396
- فروردين 1396
- ارديبهشت 1396
- خرداد 1396
- تير 1396
- مرداد 1396
- شهريور 1396
- مهر 1396
- آبان 1396
- آذر 1396
- دی 1397
- بهمن 1397
- اسفند 1397
- فروردين 1397
- ارديبهشت 1397
- خرداد 1397
- تير 1397
- مرداد 1397
- شهريور 1397
- آذر 1397
- دی 1398
- بهمن 1398
- اسفند 1398
- ارديبهشت 1398
- تير 1398
- مرداد 1398
- شهريور 1398
- مهر 1398
- آبان 1398
- آذر 1398
- دی 1399
- بهمن 1399
- اسفند 1399
- فروردين 1399
- خرداد 1399
- تير 1399
- مرداد 1399
- شهريور 1399
- آبان 1399
- آذر 1399
- بهمن 1400
- اسفند 1400
- فروردين 1400
- ارديبهشت 1400
- خرداد 1400
- دی 1401
- بهمن 1401
- اسفند 1401
- فروردين 1401
- ارديبهشت 1401
- خرداد 1401
- تير 1401
- مرداد 1401
- شهريور 1401
- مهر 1401
- آبان 1401
- آذر 1401
- دی 1402
- بهمن 1402
- اسفند 1402
- فروردين 1402
- ارديبهشت 1402
- خرداد 1402
- تير 1402
- مرداد 1402
- شهريور 1402
- مهر 1402
- آبان 1402
- آذر 1402
- فروردين 1403
- ارديبهشت 1403
