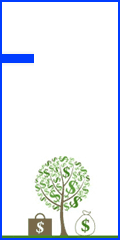متن مرتبط با «ویندوز» در سایت دیجیاتو آپارات نوشته شده است
شماره مدل لپ تاپ ویندوزی را چگونه پیدا کنیم؟

آیا دانستن شماره مدل کامپیوتر ویندوزی یا لپ تاپ ضروری است؟ باید گفت برای انجام دادن برخی کارها اطلاع از مدل دقیق لپ تاپ کاملاً ضروری است و باید آن را بدانید. ممکن است در حال تلاش برای یافتن درایور برای لپ تاپ خود هستید یا میخواهید با بخش پشتیبانی تماس گرفته و مشکل خود را مطرح کنید. در چنین شرایطی و موارد مشابه، دانستن شماره مدل لپ تاپ بسیار مهم است و البته پیدا کردن آن هم آسان بوده و راههای مختلفی برای انجام آن وجود دارد. با این مقدمه کوتاه، در این مقاله از دیجی رو قصد داریم نحوه یافتن شماره مدل لپ تاپ را با استفاده از Command Prompt ویندوز، ابزار PowerShell و System Information Window مورد بحث قرار داده و آنها را با هم مرور کنیم. چه زمانهایی ممکن است به شماره مدل لپ تاپ خود نیاز داشته باشید؟ شرایط مختلفی وجود دارد که در آنها دانستن شماره مدل کامپیوتر یا لپ تاپ میتواند مفید باشد. در اینجا به چند مورد از آنها اشاره میکنیم: درایورهای مناسب دستگاه خود را نصب کنید: در اغلب موارد، برای نصب درایورهای ویندوز یا دریافت پشتیبانی از سازنده لپ تاپ، به شماره مدل آن نیاز خواهید داشت. یافتن قطعات سازگار: در لپ تاپها، ممکن است به لوازم جانبی خاصی که با دستگاه شما سازگار هستند، نیاز داشته باشید. دانستن شماره مدل دقیق لپ تاپ در چنین موقعی بسیار کار راهانداز خواهد بود. شناسایی قطعات منسوخ شده: برخی از مدلهای لپ تاپ قدیمی دارای قطعات خاصی هستند که دیگر توسط سازنده تولید یا پشتیبانی نمیشوند. در چنین مواردی، دانستن مدل لپ تاپ به شما کمک میکند تا مشخص کنید چه قطعاتی را باید تعویض کنید. یافتن راه حل دقیق: اگر مشکل فنی با لپ تاپ خود دارید، با جستجوی شماره مدل آن در انجمنها یا , ...ادامه مطلب
3 روش برای ایجاد همزمان چندین پوشه در ویندوز 10 و 11

نسخههای اخیر ویندوز به شما امکان میدهند تا تعداد زیادی از کارهای خود را خودکار کنید. به عنوان مثال این امکان به شما داده شده که چندین پوشه و زیرپوشه را به طور همزمان ایجاد کنید. این کار در شرایطی که نیاز به مرتبسازی اطلاعات و فایلهای خود دارید و نمیخواهید زمان زیادی را صرف انجام آن کنید، بسیار مفید خواهد بود. بیش از یک روش برای ایجاد همزمان چندین فایل و پوشه در ویندوز وجود دارد و ما در این مقاله از دیجی رو بهترین راههای انجام این کار را برای شما شرح دادهایم. این روشها را بخوانید و با هر روشی که دوست دارید، پوشههای خود را ایجاد کنید. 1. از Command Prompt برای ایجاد همزمان چند پوشه استفاده کنید در این روش، ما از یک ابزار خط فرمان به نام Command Prompt در ویندوز استفاده خواهیم کرد. این ابزار داخلی و قدیمی ویندوز بسیار پرکاربرد است و در اینجا هم میتوان از قابلیتهای آن برای ایجاد پوشهها استفاده کرد. به طور معمول، مدیران شبکه و سیستم از Command Prompt برای ایجاد تغییرات در سطوح پیشرفته در سراسر سیستم استفاده میکنند. با این حال، شما میتوانید در رایانه شخصی خود نیز دستورات مبتنی بر متن را برای خودکارسازی تعدادی از کارها مورد استفاده قرار دهید. در زیر، ما مراحل دقیق استفاده از Command Prompt را برای ایجاد چندین پوشه به طور همزمان فهرست کردهایم. قبل از ادامه، مطمئن شوید که به عنوان یک مدیر یا ادمین (administrator) وارد ویندوز شدهاید: 1- عبارت Command Prompt را در کادر جستجوی ویندوز تایپ کرده و روی Run as administrator کلیک کنید. 2- همچنین میتوانید کادر Run را با فشار دادن دکمههای Win + R باز کرده و cmd را در قسمت متن تایپ کنید. سپس Ctrl + Shif, ...ادامه مطلب
7 نکته و ترفند برای استفاده بهتر و مؤثرتر از ویندوز 11

این روزها برنامههای زیادی برای سیستم عامل ویندوز مایکروسافت منتشر میشوند و ممکن است شما هم دهها برنامه ریز و درشت در کامپیوتر خود نصب کرده باشید. همین مسئله باعث میشود تا دسترسی به برنامهها در رایانه شخصی مبتنی بر ویندوز 11 به یک امر چالش برانگیز تبدیل شود. به خصوص اگر کار شما به شکلی است که مجبور هستید چند برنامه را به طور همزمان اجرا کرده و مدیریت کنید، دسترسی سریع و جابجایی بین برنامهها در کمترین زمان، بسیار مهم است. در این مقاله از دیجی رو نکاتی را برای دسترسی راحتتر و سریعتر به برنامههای ویندوز 11 ارائه میکنیم تا بتوانید در وقت خود صرفهجویی کرده و بیشترین بهرهوری را از کامپیوتر خود داشته باشید. پس در ادامه با ما همراه باشید. 1. از شر برنامههای غیرضروری و از پیش نصب شده خلاص شوید برای آسانتر پیدا کردن برنامههای ویندوز، عاقلانه است که ابتدا از شر نرم افزارهای غیرضروری خلاص شوید و برنامههای از پیش نصب شده و بلااستفاده را نیز از رایانه شخصی خود حذف کنید . این کار جستجوی برنامهها را آسانتر کرده و به استفاده بهینهتر از حافظه سیستم نیز کمک میکند. برای مشاهده لیست کاملی از همه برنامههای نصب شده بر روی رایانه خود، ابتدا باید کلیدهای ترکیبی Win+I را فشار دهید تا صفحه تنظیمات باز شود. سپس روی Apps کلیک کرده و در نهایت، Installed Apps را انتخاب کنید. اکنون میتوانید فهرستی از برنامههای نصب شده بر روی رایانه ویندوزی خود را به ترتیب حروف الفبا مشاهده کنید. برای حذف یک برنامه، کافیست روی سه نقطه کنار برنامه کلیک کرده و Uninstall را انتخاب کنید. برای تغییر ترتیب لیست، میتوانید از ویژگی Sort By (مرتبسازی بر اساس) در زیر نوار جستجو استفاده کنید. برنامهها را میتو, ...ادامه مطلب
مایکروسافت اینترنت اکسپلورر را از اکثر نسخههای ویندوز 10 حذف کرد

همزمان با روز ولنتاین، مایکروسافت مرورگر اینترنت اکسپلورر را در اکثر نسخههای ویندوز 10 برای همیشه غیرفعال کرد. همانطور که غول نرمافزار توضیح میدهد، برنامه دسکتاپ اینترنت اکسپلورر 11 برای همیشه در نسخههای خاصی از ویندوز 10 از طریق یک بهروزرسانی که روز گذشته (25 بهمنماه) منتشر شده است، غیرفعال میشود. انتشار این بهروزرسانی ممکن است چند روز طول بکشد، اما درنهایت مرورگر قدیمی Inteet Explorer برای همیشه غیرفعال خواهد شد. مایکروسافت توضیح میدهد که کاربران قادر نخواهند بود تا این تغییر را برگردانند. درواقع، هنگامیکه پس از انتشار این بهروزرسانی برنامه دسکتاپ اینترنت اکسپلورر را اجرا کنید، کاربران با مرورگر مایکروسافت اج مواجه خواهند شد. دادههای مرورگر مانند پسوردها، تاریخچه مرور، کوکیها و موارد دیگر بهطور خودکار به Edge منتقل خواهند شد و میتوان از طریق تنظیمات مرورگر آنها را بیشتر مدیریت کرد. پاکسازی کامل ویندوز از اینترنت اکسپلورر عناصر بصری اینترنت اکسپلورر 11، مانند آیکونهای موجود در منوی استارت و تسکبار نیز بهعنوان بخشی از بهروزرسانی امنیتی ژوئن 2023 ویندوز که در تاریخ 13 ژوئن (23 خردادماه) منتشر میشود، حذف خواهند شد. همانطور که گفته شد، این تغییر بر اکثر (و نه همه) نسخههای ویندوز 10 تأثیر میگذارد. به گفته مایکروسافت، IE11 همچنان به پشتیبانی از نسخه LTSC و نسخه دولتی چین ویندوز 10 ادامه خواهد داد. با توجه به دادههای StatCounter، درحالحاضر 68.75 درصد از کاربران ویندوز هنوز از ویندوز 10 استفاده میکنند. با وجود سهم بالای بازار سیستمعامل مایکروسافت، اکثر کاربران احتمالاً مرورگر جدیدتری مانند اج را جایگزین اینترنت اکسپلورر 11 کردها, ...ادامه مطلب
کدام فایلها فضای بیشتری را از درایوهای رایانه ویندوزی اشغال میکنند؟

آیا هارد دیسک یا حافظه SSD رایانه شما هم زود به زود تمام میشود؟ آیا اغلب به این فکر میکنید که چه چیزی این همه فضای درایو شما را اشغال کرده، اما نمیتوانید بفهمید که چیست؟! این وضعیت به هیچ وجه غیرعادی نیست و هر کاربر ویندوزی دیر یا زود با مشکل فضای ناکافی دیسک روبرو میشود! اما به لطف تلاشهای اخیر مایکروسافت، یافتن برنامهها، اسناد و فایلهایی که بیشترین فضای دیسک را در رایانه ویندوزی اشغال میکنند، اکنون آسانتر از همیشه شده است. اگر شما هم با چنین مشکلی دست به گریبان هستید، در ادامه دعوت میکنیم تا با این مقاله از دیجی رو همراه بوده و نحوه یافتن فایلهایی که بیشترین فضا را در رایانهتان اشغال کردهاند را فرا بگیرید. ابتدا، درایوی را که از بقیه شلوغتر است پیدا کنید احتمالاً شما هم هارد دیسک خود را به چند درایو مختلف تقسیمبندی کردهاید؟ اگر چنین است، بررسی کنید که کدام درایو (یا درایوها) بیشترین فضا را اشغال کردهاند. اجازه ندهید درصد فضای اشغال شده شما را فریب دهد. در عوض، به حجم پر شده درایو که در واحد گیگابایت ذکر میشود، نگاه کنید. پارتیشن حاوی گیگابایت بیشتر، شلوغترین درایو رایانه شما محسوب میشود. با این حال، چگونه میتوانید بفهمید که کدام درایوها بیش از حد پر شدهاند؟ ویندوز فایل اکسپلورر را باز کرده و روی This PC کلیک کنید. در میان تمام پارتیشنهایی که در درایو خود ایجاد کردهاید، پارتیشنهایی را که حاوی بیشترین داده هستند، شناسایی کنید (با نگاه کردن به حجم پر شده درایو). پس از یافتن آن، در ادامه باید نوع دادهای را که بیشترین فضا را از درایو اشغال کرده، پیدا کنیم. نوع دادهای را که بیشترین فضا را در درایو شلوغ شما اشغال میکند، شناسایی کنید برنامهها و بازیها, ...ادامه مطلب
چگونگی نصب ویندوز روی تبلت اندروید یا برعکس

نصب ویندوز روی اندروید با برنامه Change My Softwareبرای استفاده از این روش برای نصب ویندوز روی تبلت اندرویدی، باید ابتدا برنامه Change My Software را دانلود کرده و آن را روی کامپیوتر یا لپ تاپ ویندوزی خود نصب نمایید. بعد از این که برنامه را روی سیستم نصب کردید، با دنبال کردن مراحل زیر می توانید ویندوز را روی تبلت اندرویدی مورد نظر خود نصب کنید:ابتدا تبلت را با استفاده از یک کابل USB به سیستم ویندوزی وصل نمایید.حال ابزار Change My Software را در سیستمی که آن را نصب کرده اجرا کنید.در برنامه Change My Software گزینه اندروید را انتخاب کرده و در آن جا زبان مورد نظر را نیز تعیین کنید.با اتصال به اینترنت برنامه به صورت خودکار درایور مورد نیاز جهت اتصال دستگاه ویندوز به اندروید را روی دستگاه اندرویدی مورد نظر دانلود می کند.به این ترتیب فرایند دانلود شروع شده و بعد از دانلود باید آن را نصب کنید.به این ترتیب ویندوز روی سیستم اندرویدی نصب می شود.در نهایت با ریستارت شدن دستگاه و بالا آمدن آن، سیستم عامل ویندوز بالا می آید و می توان با اعمال تنظیمات مورد نیاز در ویندوز، از این سیستم عامل روی تبلت اندرویدی استفاده کرد. بخوانید, ...ادامه مطلب
آموزش اضافه کردن افکت بارش برف به دسکتاپ ویندوز 11

بارش برف و ایجاد یک منظره زمستانی، صرف نظر از هر فصلی که در آن قرار داشته باشیم، همیشه میتواند یک صحنه زیبا را بر روی دسکتاپ به تصویر بکشد. درست است که نمیتوانید روی دسکتاپ ویندوز 11 آدم برفی بسازید (!)، اما با این حال، میتوانید با اضافه کردن افکت دانههای برف در حال بارش، آن را به یک منظره برفی خیره کننده با تصویر زمینه دلخواه خود تبدیل کنید. در این مقاله از دیجی رو قصد داریم نحوه اضافه کردن دانههای برف متحرک بسیار زیبا و جذاب به صفحه دسکتاپ ویندوز 11 را به کمک 3 برنامه DesktopSnowOK ،Snowy Desktop 3D و Cursor Snowflakes آموزش دهیم. پس حتماً در ادامه با ما همراه باشید. نحوه اضافه کردن افکت بارش برف به دسکتاپ با DesktopSnowOK DesktopSnowOK یک نرم افزار شخصیسازی رایگان برای افزودن دانههای برف در حال بارش به دسکتاپ ویندوز است. این برنامه شامل طیف گستردهای از افکتهای برف بوده و تنظیمات سفارشیسازی مختلفی را در اختیارتان قرار میدهد. شما به راحتی میتوانید با دانلود و اجرای نرم افزار به روشی که در ادامه توضیح میدهیم، زمستان را به کامپیوتر خود بیاورید: وارد صفحه دانلود DesktopSnowOK شده و فایل نصب آن را دانلود کنید. پس از دانلود فایل فشرده DesktopSnowOK.zip، بر روی آن دابل کلیک کنید تا باز شود. حال، گزینه Extract all را در بالای صفحه کلیک کنید تا محتویات فایل فشرده استخراج شوند (میتوانید از برنامههای مخصوص کار با فایلهای فشرده مانند WinRAR نیز برای این کار استفاده کنید). بعد از اینکه محتویات فایل را استخراج یا در اصطلاح رایانهای «اکسترکت» کردید، وارد پوشه مربوطه شده و روی فایل DesktopSnowOK_x64.exe دوبار کلیک کنید تا پنجره زیر برایتان باز شود. اگر گزینه Activate/Deac, ...ادامه مطلب
چگونه فایل ISO را در ویندوز 10 و 11 ویرایش کنیم؟

فایلهای ISO (ایزو) فایلهای فشرده حجیمی هستند که عموماً برای بستهبندی فایلهای سیستم عامل و فایلهای نصب بازیها و نرم افزارهای مختلف مانند مایکروسافت آفیس استفاده میشوند. افراد همچنین از فایلهای ISO برای تهیه نسخه پشتیبان از سیستم خود و به اشتراکگذاری آن استفاده میکنند. در حالی که میتوان فایلهای ISO را با استفاده از ابزار پیشفرض ویندوز ویندوز به راحتی اجرا کرد یا به محتوای آن دسترسی داشت، اگر بخواهید محتوای فایلهای ISO را ویرایش کنید، ویندوز هیچ ابزار مناسب و جامعی برای این کار به شما ارائه نمیکند. بنابراین، چگونه میتوان فایلهای ISO را در ویندوز 10 و 11 ویرایش کرد؟ در این راهنما برخی از ابزارهای شخص ثالث منحصربهفرد را معرفی خواهیم کرد که به کمک آنها میتوانید اقدام به اجرای فایل ISO و یا ویرایش آن کنید. پس اگر به این موضوع علاقهمند هستید، در ادامه با دیجی رو همراه باشید. 1- ابزار داخلی ویندوز قبل از اینکه به بررسی برنامههای شخص ثالث بپردازیم، بیایید ببینیم چگونه میتوان یک فایل ISO را بدون نصب هیچ نرم افزاری در ویندوز 10 و 11 ویرایش کرد. برای این کار، باید از یکی از ابزارهای داخلی ویندوز به نام Windows Disc Image Buer استفاده کنید. Disc Image Buer به شما این امکان را میدهد که به سرعت هر فایل ISO را روی یک CD یا DVD فیزیکی رایت کنید. در اصطلاح عامیانه، رایت به معنای نوشتن تمام فایلهای موجود در یک فایل ISO در مکان دیگری است. به عبارت دیگر، استخراج یک فایل ISO برای خواندن و دسترسی به فایلها. برای استفاده از روش سنتی رایت فایلهای ISO باید مراحل زیر را دنبال کنید: با فشار دادن همزمان کلیدهای Win + E، فایل اکسپلورر را اجرا کنید. اکنون فایل ISO را که میخو, ...ادامه مطلب
چگونه مک را در کنار ویندوز نصب کنیم؟

معمولا مک به عنوان اولین گزینه هنگام انتخاب سیستم عامل برای رایانههای شخصی مطرح نمیشود و اغلب کاربران ترجیح میدهند به سراغ ویندوز یا لینوکس بروند؛ اما گاهی اوقات برای بهرهمندی از برخی نرم افزارها، مجبور میشوند که از دو گزینه به صورت همزمان استفاده کنند. خوشبختانه روشهای مختلفی برای نصب مک روی ویندوز وجود دارد که در ادامه این مطلب به یکی از کاربردیترین آنها خواهیم پرداخت. نحوه نصب مک روی ویندوز به صورت قابل بوت هکینتاش به کامپیوتری گفته میشود که بدون تایید توسط اپل، از سیستم عامل دسکتاپ این شرکت استفاده مینماید. چنین قابلیتی از سال ۲۰۰۵ و با مهاجرت اپل به سوی پردازندههای اینتل، در اختیار علاقهمندان قرار گرفت و تا به امروز نیز به حیات خود ادامه داده است. البته اپل در سالهای اخیر به سراغ معماری ARM و ساخت پردازندههای اختصاصی خود رفته است؛ اما به دلیل محصولات قبلی خود، مجبور به ادامه پشتیبانی از معماری اینتل در نسخههای جدید مک اواس است. همچنین میتوان از هکینتاش برای به روزرسانی محصولات قدیمی اپل که دیگر آپدیت دریافت نمیکنند نیز بهره گرفت. ۱. آمادهسازی سیستم و حداقل سخت افزار مورد نیاز پیش از روی نصب مک روی ویندوز باید توجه داشته باشید که دستگاه شما به حداقل سخت افزار مورد نیاز مجهز باشد. برای چک کردن مشخصات دستگاه خود میتوانید در محیط ویندوز روی آیکن استارت در گوشه صفحه راست کلیک کرده و سپس گزینه System را انتخاب کنید. مدل پردازنده در مقابل عبارت Processor و مقدار حافظه رم در روبهروی عنوان Installed memory (RAM) مشخص شده است. حداقل سخت افزار اعلام شده از سوی اپل برای اجرای مک به شرح زیر است: پردازنده سری Core-i اینتل (مثل Core i3 , ...ادامه مطلب
برای بهبود عملکرد SSD در ویندوز 11 چه باید کرد؟

ویندوز 11 مملو از ویژگیهای جدید و هیجان انگیزی است که به طور قابل توجهی تجربه استفاده از سیستم عامل ویندوز را متحول میکند. با این حال، این نسخه هم مانند سایر نسخههای ویندوز مشکلات خاص خود را داشته و به طور مثال بسیاری از کاربران شکایت دارند که حافظه SSD سیستم آنها از زمان نصب ویندوز 11 کندتر شده است! این شکایتها آنقدر ادامه پیدا کردند تا در نهایت مایکروسافت یک بهروزرسانی برای رفع مشکل عملکرد کند SSD در ویندوز 11 منتشر کرد. اگر شما نیز جزو کسانی هستید که اخیراً سیستم عامل رایانه خود را به ویندوز 11 ارتقا دادهاید و با مشکل کند عمل کردن SSD مواجه هستید، در ادامه چند راه حل را برای افزایش عملکرد SSD در ویندوز 11 ارائه میکنیم. با ما در دیجی رو همراه باشید. رفع کندی SSD از طریق آپدیت ویندوز از زمان انتشار ویندوز 11، بسیاری از کاربران نسبت به با مشکلات عملکردی SSD های NVMe شکایت داشته و دارند. برای حل این مشکل، مایکروسافت آپدیت KB5007262 را برای ویندوز 11 منتشر کرد. پچ بهروزرسانی ویندوز به رفع مشکلات عملکردی SSD برای بسیاری از کاربران کمک کرده است. بهروزرسانی KB5007262 در اواخر سال 2021 منتشر شد، بنابراین ممکن است این آپدیت در حال حاضر روی سیستم خود نصب شده باشد. با این حال، توصیه میکنیم قبل از ادامه کار، تاریخچه Windows Update خود را بررسی کنید. اگر بهروزرسانی KB5007262 را نصب نکردهاید، در اینجا نحوه دانلود آپدیت برای رفع کندی SSD ویندوز 11 از طریق Windows Update آورده شده است: منوی Start را باز کنید، Settings را در کادر جستجو وارد کرده و روی اولین نتیجه کلیک کنید. در پنجره ظاهر شده و از نوار کناری، روی Windows Update کلیک کنید. روی Check for Updates کلیک کن, ...ادامه مطلب
آموزش غیرفعال کردن بهروزرسانی خودکار درایورها در ویندوز

آپدیت شدن خودکار ویندوز نیاز به انجام بهروزرسانی دستی درایورها را نیز برطرف کرده است. علاوه بر این، هنگامی که یک دستگاه سخت افزاری جدید را به رایانه خود متصل میکنید، ویندوز میتواند به طور خودکار درایورهای لازم را نصب کند. اگر چه این رویکرد میتواند دستگاههای شما را بهروز نگه دارد، اما به هر دلیلی ممکن است بهروزرسانی خودکار درایورها را متوقف کنید. خوشبختانه ویندوز چندین گزینه برای غیرفعال کردن بهروزرسانی خودکار درایورها ارائه میکند که در این پست قصد داریم شما را با همه آنها آشنا کنیم. با دیجی رو همراه باشید. 1. چگونه میتوان بهروزرسانی خودکار درایورها را از طریق کنترل پنل متوقف کرد؟ کنترل پنل به راحتترین شکل ممکن، امکان غیرفعال کردن بهروزرسانی خودکار درایورها در ویندوز را فراهم کرده است. برای این کار باید مراحل زیر را دنبال کنید: کلیدهای ترکیبی Win + S را فشار دهید تا کادر جستجو باز شود. عبارت control panel را تایپ کرده و کلید اینتر را فشار دهید. به مسیر System > Advanced System Settings بروید. در پنجره System Properties، به تب Hardware بروید و روی دکمه Device Installation Settings کلیک کنید. No را انتخاب کنید و روی Save Changes کلیک کنید. و کار تمام است و ویندوز دیگر هیچ درایوری را به صورت خودکار نصب نخواهد کرد. 2. چگونه میتوان بهروزرسانی خودکار درایورها را با ویرایشگر خط مشی گروه متوقف کرد؟ یکی دیگر از راهها برای غیرفعال کردن دانلود خودکار درایورها در ویندوز، استفاده از ویرایشگر خط مشی گروه یا Group Policy Editor است. توجه داشته باشید که تنها در صورتی میتوانید به ویرایشگر خط مشی گروه دسترس, ...ادامه مطلب
چگونه فایل های خراب ویندوز را بدون نیاز به هیچ برنامه ای تعمیر کنیم؟

فایل های خراب ویندوز قابل تعمیر هستند. ممکن است همین حالا فایل یا پوشه حاوی اطلاعات مهم ویندوز خراب شده باشد و فکر کنید برای همیشه محتویات آن را از دست دادهاید اما اینطور نیست. توجه داشته باشید که وجود فایلهای خراب روی سیستم عامل ویندوزی شما میتواند در نهایت عملکرد اجرایی کامپیوترتان را تحت شعاع قرار داده و منجر به مشکلات جدی و خرابی کامل سیستم شود. دلایل زیادی برای خرابی فایلهای ویندوزی وجود دارد مثل حمله بدافزارها، جابهجایی نادرست فایلها، مشکلات بخشهای مختلفی از سختافزار و هنگ کردنهای همیشگی کامپیوتر. در ادامه با ما همراه شوید تا با استفاده از ابزارهای داخلی ویندوز فایل های خراب ویندوز را تعمیر کنیم. 1- برای تعمیر فایل های خراب ویندوز اسکن SFC را اجرا کنید SFC یا همان System File Checker یکی از ابزارهای دستور خطی است که برای تعمیر فایل های خراب ویندوز به شدت کاربردی و عملکرد فوقالعادهای دارد. حالا این فرشته نجات به شما کمک میکند تا با اجرای یک دستور ساده در برنامه Command Prompt به صورت خودکار فایلهای خراب را پیدا کرده و آنها را با نسخه ذخیرهشده جایگزین کنید. برای اجرای اسکن SFC مراحل زیر را در پیش بگیرید: ابتدا “cmd” را در نوار جستوجوی ویندوز وارد کنید. سپس روی Command Prompt کلیک راست کرده و گزینه Run as administrator را انتخاب کنید. حالا دستور “SFC /scannow” را وارد این قسمت کرده و کلید Enter را فشار دهید. (حتماً توجه داشته باشید که بین “SFC” و “/scannow” فضای خالی وجود داشته باشد. کار شما در اینجا به پایان میرسد. این ابزار دستوری شروع به اجرا کرده و فایلهای سیستمی را پردازش میکند. توجه داشته باشید که با توجه به دیتای موجود این روند ممکن, ...ادامه مطلب
چگونه برنامه ایمیل پیش فرض را در ویندوز 11 تغییر دهیم؟

در حال حاضر برنامهها و سرویسهای مختلفی برای ایجاد و مدیریت صندوق پستی الکترونیکی یا همان ایمیل وجود دارد که میتوانید از آنها در ویندوز 11 استفاده کنید. اما تنها یکی از این سرویسها را میتوانید به عنوان سرویس پیش فرض انتخاب کنید و با کلیک روی لینکهای ایمیل، این سرویس برایتان اجرا خواهد شد. به عنوان مثال، اگر Outlook را به عنوان سرویسگیرنده ایمیل پیشفرض خود دارید، هر زمان که روی یک پیوند ایمیل کلیک کنید، برنامه Outlook باز خواهد شد. این کاملاً طبیعی است که به عنوان یک کاربر ویندوز بخواهید سرویس گیرنده ایمیل پیش فرض خود را انتخاب کنید و خوشبختانه، چنین امکانی به شما داده شده است. راههای زیادی برای تغییر برنامه ایمیل پیشفرض در بخشهای مختلف رایانه شخصی ویندوزی وجود دارد که در ادامه سعی میکنیم به مهمترین آنها اشاره کنیم. پس با ما در دیجی رو همراه باشید. نحوه تغییر برنامه پیش فرض ایمیل در ویندوز 11 برای تغییر برنامه ایمیل پیشفرض خود در ویندوز 11، ابتدا باید با فشار دادن همزمان کلیدهای Win + I، صفحه تنظیمات را باز کنید. وقتی پنجره تنظیمات ویندوز باز شد، روی گزینه Apps کلیک کرده و سپس Default Apps را انتخاب کنید. اکنون به نوار منوی جستجو بروید و نام برنامه ایمیلی را که میخواهید به عنوان برنامه پیش فرض انتخاب شود، تایپ کنید. در مرحله بعد، روی کلاینت ایمیلی که ظاهر میشود کلیک کنید. سپس روی دکمه MAILTO کلیک کنید و برنامه ایمیل پیشفرض جدیدی را که میخواهید استفاده نمایید تنظیم کنید. با انجام این کار، در واقع تعیین میکنید که با کلیک بر روی لینکهای ارسال ایمیل (:mailto) از کدام برنامه استفاده شود. بیشتر بخوانید: نحوه تغییر سرویس ایمیل پیش فرض در مرورگر همانطور که دید, ...ادامه مطلب
صفحه سفید مرگ چیست و چطور آن را در ویندوز برطرف کنیم؟

همانطور که از نام آن پیداست، صفحه سفید مرگ وقتی اتفاق میافتد که به یکباره نمایشگر سیستم ویندوزی کامل سفید میشود و شما نمیدانید که این مشکل مرتبط با اجزای سختافزاری است یا نرمافزاری. برخلاف صفحه آبی یا سیاه مرگ، صفحه سفید معمولا کد خطا یا وضعیتی تحت عنوان Something Went Wrong به همراه نخواهد داشت. همین موضوع حل این مسئله را کمی سختتر خواهد کرد چراکه باعث میشود کاربر نتواند مشکل بهوجود آمده را ریشهیابی کند. اما دیگر نگران نباشید چرا که ما امروز در دیجی رو هستیم تا قدم به قدم شما را در رفع صفحه سفید مرگ در ویندوز راهنمایی کنیم پس با ما همراه شوید. چه چیزی باعث ایجاد صفحه سفید مرگ میشود؟ در اغلب مواقع خطای بروز صفحه سفید مرگ به خاطر یکی از دلایل زیر رخ خواهد داد: دستگاه شما یک مشکل سختافزاری دارد. یک یا چند دستگاه حساس (معمولا درایو کارت گرافیک) خوب کار نمیکنند. ممکن است خللی در عملکرد ایجاد شود یا تاریخ آنها گذشته باشد. یک برنامه در پس زمینه با روند سیستم تداخل پیدا کرده است. یک یا چند فایل سیستمی از کامپیوتر شما پاک شده است. یک آپدیت باگ دار ویندوزی باعث بروز این اختلال شده است. احتمالات ممکن برای بروز صفحه سفید مرگ موارد بالا هستند، در ادامه روشهای حل این مشکل را عنوان میکنیم. 1- کابلها را بررسی کنید همانطور که پیشتر عنوان کردیم، خطای صفحه سفید مرگ ممکن است به سختافزار مرتبط باشد. برای اینکه مطمئن شوید که دلیل بروز خطا روی سیستم شما این مورد نیست باید اول از همه تمامی سیمهای متصل شده به سیستم خود را چک کنید. برای مثال کابلهای HDMI یا VGA که به مانیتور وصل هستند را حتما مورد بررسی قرار دهید. برای حل این مسئله ابتدا باید کامپیوتر خود را به کمک دکمه پاور , ...ادامه مطلب
معرفی 8 ابزار مهم ویندوز که در مواقع بحرانی میتوانند نجات دهنده باشند

بیشتر ما به صورت روزانه از کامپیوتر ویندوزی خود استفاده میکنیم و فراموش کردهایم هر قطعه از وسایل مرتبط با تکنولوژی به مراقبت، تعمیر و نگهداری و البته تنظیم دقیق نیاز دارند تا دوام خوب و عملکردی روان و راحت داشته باشند. در همین راستا تعدادی از ابزارهای مهم ویندوز اغلب نادیده گرفته میشوند اما باید بدانید که همین ابزارها به شما در افزایش سرعت سیستم و بهرهوری کمک زیادی خواهند کرد. برخی از ابزارهایی که در این مقاله به شما معرفی میکنیم در زمینهٔ رفع مشکل و سایر آنها برای محافظت از رایانه بسیار کاربردی بوده و عملکردی مؤثر دارند. در ادامه با ما همراه شوید تا با این ابزارهای مهم ویندوز آشنا شویم. 1- ابزار Troubleshooting ابزار Troubleshooting یکی از مهمترین ابزار ویندوزی است که برای زمانهایی که یک جزء خاصی از کامپیوتر مثل پرینتر، اینترنت یا درایو USB درست کار نمیکند میتواند به شما کمک مهمی کند. شما میتوانید از طریق بخش Control Panel در تنظیمات ویندوز به عیبیاب داخلی سیستم خود دسترسی پیدا کنید. زمانی که به بخش Control Panel ورود کردید باید به دنبال عبارت “troubleshooting” بگردید و روی اولین گزینهای که برایتان روی صفحه ظاهر میشود کلیک کنید تا بخش “Troubleshoot computer problems” را مشاهده کنید. حالا میتوانید از بین بخشهای مختلف این ایراد یاب گزینه مورد نظر خود را انتخاب کنید. سپس روی گزینه Next کلیک کرده و از دستورهایی که در ادامه برایتان نمایان میشود پیروی کنید تا مشکل شما تشخیص داده شود. در نهایت از شما خواسته میشود که راهحلهای مختلفی را امتحان کرده و مراحل متفاوتی را انجام دهید. پس از تکمیل این گامها ویندوز سعی بر آن دارد که مشکل شما را برطرف کند و یا شم, ...ادامه مطلب