- آمریکا به بازگشت قوانین «بیطرفی شبکه» رأی مثبت داد؛ اطمینان از برابری در اینترنت
- اپ گوگل ویژگی جدید تمرین مکالمه به زبان انگلیسی را آزمایش میکند
- نتایج طرح اسنپ برای کودکان مناطق کمبرخوردار اعلام شد؛ ۴۷ میلیون تومان تسهیلات سفر
- هواوی از «کیانکون» رونمایی کرد؛ کمک رانندهای برای خودروهای هوشمند
- سامسونگ تاریخ برگزاری رویداد آنپکد و معرفی تاشوهای جدیدش را اعلام کرد
- ریلمی C65 فایو جی عرضه شد؛ اولین گوشی با تراشه دیمنسیتی 6300
- راهکارهای تبدیل تبلت به مودم
- سهام انویدیا 10 درصد سقوط کرد؛ بدترین روز غول سازنده تراشه از مارس 2020
- هواوی احتمالاً تا پایان 2024 بیش از 10 میلیون گوشی Pura 70 میفروشد
- اینتل از بزرگترین کامپیوتر نورومورفیک جهان با 1.15 میلیارد نورون رونمایی کرد
آخرین مطالب
امکانات وب
این روزها برنامههای زیادی برای سیستم عامل ویندوز مایکروسافت منتشر میشوند و ممکن است شما هم دهها برنامه ریز و درشت در کامپیوتر خود نصب کرده باشید. همین مسئله باعث میشود تا دسترسی به برنامهها در رایانه شخصی مبتنی بر ویندوز 11 به یک امر چالش برانگیز تبدیل شود. به خصوص اگر کار شما به شکلی است که مجبور هستید چند برنامه را به طور همزمان اجرا کرده و مدیریت کنید، دسترسی سریع و جابجایی بین برنامهها در کمترین زمان، بسیار مهم است.
در این مقاله از دیجی رو نکاتی را برای دسترسی راحتتر و سریعتر به برنامههای ویندوز 11 ارائه میکنیم تا بتوانید در وقت خود صرفهجویی کرده و بیشترین بهرهوری را از کامپیوتر خود داشته باشید. پس در ادامه با ما همراه باشید.
1. از شر برنامههای غیرضروری و از پیش نصب شده خلاص شوید
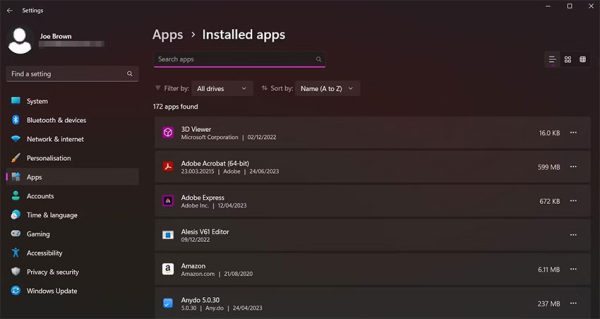
برای آسانتر پیدا کردن برنامههای ویندوز، عاقلانه است که ابتدا از شر نرم افزارهای غیرضروری خلاص شوید و برنامههای از پیش نصب شده و بلااستفاده را نیز از رایانه شخصی خود حذف کنید . این کار جستجوی برنامهها را آسانتر کرده و به استفاده بهینهتر از حافظه سیستم نیز کمک میکند.
برای مشاهده لیست کاملی از همه برنامههای نصب شده بر روی رایانه خود، ابتدا باید کلیدهای ترکیبی Win+I را فشار دهید تا صفحه تنظیمات باز شود. سپس روی Apps کلیک کرده و در نهایت، Installed Apps را انتخاب کنید. اکنون میتوانید فهرستی از برنامههای نصب شده بر روی رایانه ویندوزی خود را به ترتیب حروف الفبا مشاهده کنید. برای حذف یک برنامه، کافیست روی سه نقطه کنار برنامه کلیک کرده و Uninstall را انتخاب کنید.
برای تغییر ترتیب لیست، میتوانید از ویژگی Sort By (مرتبسازی بر اساس) در زیر نوار جستجو استفاده کنید. برنامهها را میتوان بر اساس حروف الفبا، اندازه یا تاریخ نصب آنها مرتب کرد. اگر چندین درایو دارید، میتوانید نتایج را بر اساس درایوهایی که برنامهها در آن قرار دارند نیز فیلتر کنید.
2. برنامهها را به نوار وظیفه پین کنید
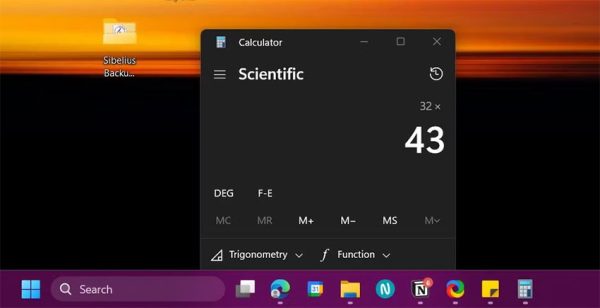
نوار وظیفه یا تسکبار ویندوز یک راه فوق العاده سریع برای باز کردن برنامهها بدون نیاز به پیمایش در منوها و یا مراجعه به دسکتاپ است. ویندوز 11 روشی آسان برای پین کردن تقریباً هر برنامهای به نوار وظیفه ارائه میدهد، بنابراین میتوانید تنها با کلیک یک دکمه به برنامه مورد علاقه خود دسترسی پیدا کرده و آن را اجرا کنید.
در ادامه نحوه پین کردن یک برنامه به نوار وظیفه ویندوز 11 آورده شده است:
- به نوار جستجوی ویندوز بروید و نام برنامه مورد نظر خود را تایپ کنید.
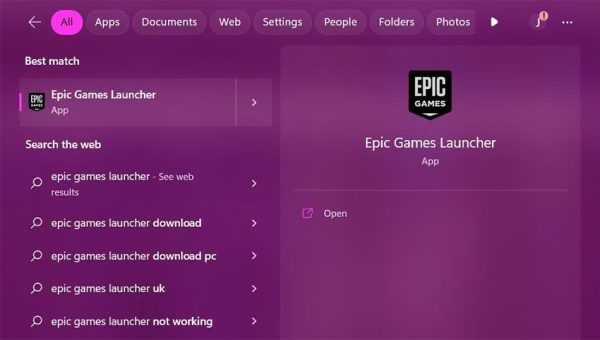
- روی برنامه کلیک راست کرده، سپس گزینه Pin to taskbar را انتخاب کنید.
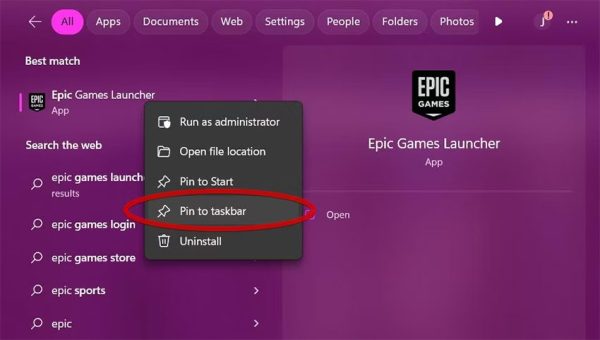
به عنوان یک مزیت دیگر، برخی از برنامهها گزینههای دسترسی سریع اضافی را ارائه میدهند که میتوانید با کلیک راست روی آنها مشاهده کنید. این گزینهها شامل میانبرهایی برای ویژگیهای رایج درون برنامهای هستند. همچنین، میتوانید هر برنامهای را در نوار وظیفه با نگهداشتن کلید Win و به دنبال آن، فشردن عددی که موقعیت برنامه را در نوار وظیفه نشان میدهد، باز کنید. به عنوان مثال، اگر کلیدهای Win+3 را فشار دهید، سومین برنامه پین شده در تسکبار (از سمت چپ) باز خواهد شد.
3. از میانبرهای دسکتاپ استفاده کنید
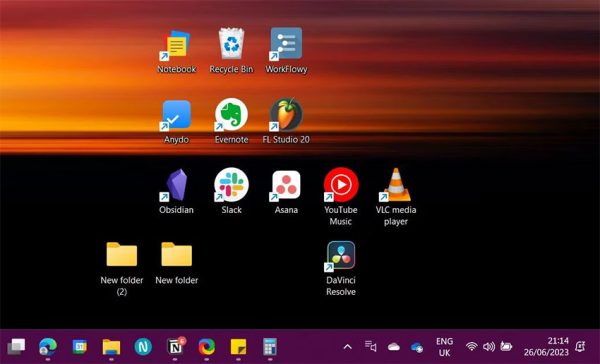
ایجاد میانبرهای دسکتاپ یکی از سریعترین راهها برای دسترسی به برنامهها با حداقل زحمت است. قبل از شروع، ابتدا باید دسکتاپ ویندوز 11 خود را مرتب کنید تا محیطی تمیز برای برنامههای خود ایجاد کنید.
برای اضافه کردن میانبر یک برنامه به صفحه دسکتاپ، دکمه Win را بزنید تا منوی استارت باز شود، سپس دکمه All apps واقع در گوشه بخش Pinned را انتخاب کنید. از لیستی که به ترتیب حروف الفبا مرتب شده، برنامه مورد نظر خود را پیدا کرده، سپس روی آن کلیک کرده و نگه دارید و با ماوس به هر جایی از دسکتاپ که مایل بودید بکشید و رها کنید. اگر کار به درستی انجام شود، باید یک پاپ آپ کوچک با عنوان Link نمایش داده شود.
بیشتر بخوانید:
4. از کادر محاورهای Run استفاده کنید
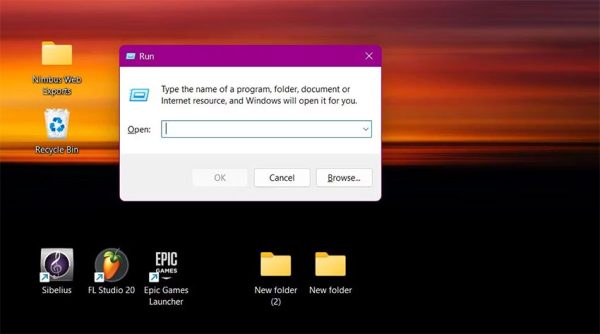
پیدا کردن همه برنامهها در ویندوز 11 کار آسانی نیست، به خصوص اگر یک توسعه دهنده باشید. کادر محاورهای Run ابزاری قدرتمند برای یافتن برنامههایی است که پیدا کردن آنها به روشهای معمول سخت است.
برای باز کردن کادر Run، از کلیدهای ترکیبی Win+R استفاده کنید. پس از باز شدن پنجره Run میتوانید در کادر مربوطه نام فایل اجرایی هر برنامهای را که میخواهید باز کنید، تایپ نمایید. برخی از دستورات اولیه عبارتند از تایپ “calc” برای باز کردن برنامه ماشین حساب، “notepad” برای باز کردن نوتپد ویندوز 11 و “control” برای باز کردن کنترل پنل.
5. میانبرهای صفحه کلید سفارشی ایجاد کنید

یکی از روشهای کمتر شناخته شده برای باز کردن سریعتر برنامههای ویندوز 11، ایجاد میانبرهای صفحه کلید سفارشی است. با استفاده از این میانبرها، میتوانید در هر جایی از سیستم عامل که باشید، یک برنامه را فوراً و تنها با فشار دادن یک کلید بر روی صفحه کلید خود باز کنید.
با دنبال کردن مراحل زیر میتوانید یک میانبر صفحه کلید به هر برنامه ویندوز اختصاص دهید:
- به نوار جستجو بروید (کلیدهای Win+S) و نام برنامه مورد نظر خود را تایپ کنید.
- روی نام برنامه کلیک راست کرده و Open File Location را انتخاب کنید.
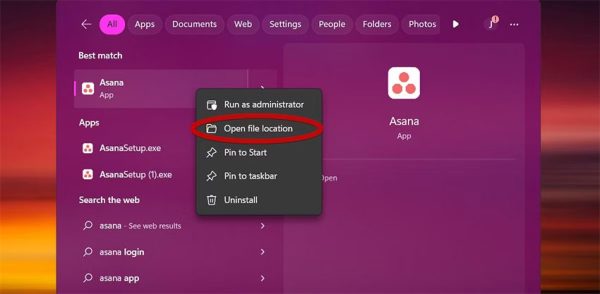
- در پنجره File Explorer، روی فایل اجرایی برنامه کلیک راست کرده و Properties را انتخاب کنید.
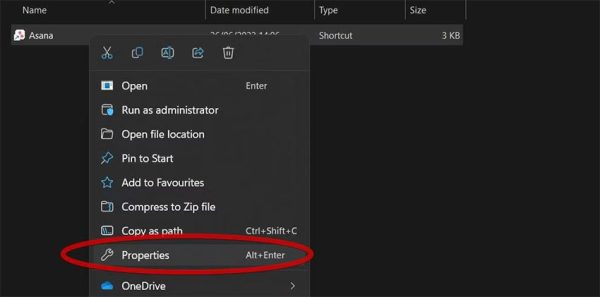
- در کادر کنار Shortcut Key کلیک کنید و میانبر مورد نظرتان را وارد کنید.
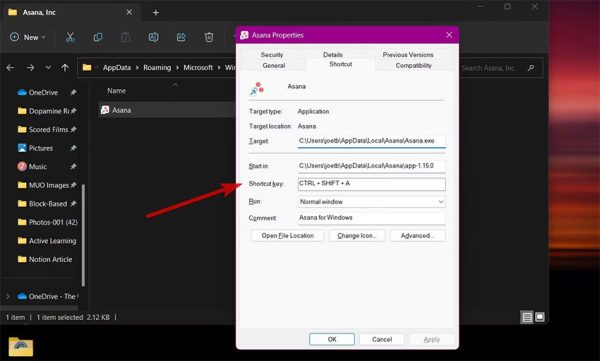
6. از منوی دسترسی سریع (Quick Access) استفاده کنید
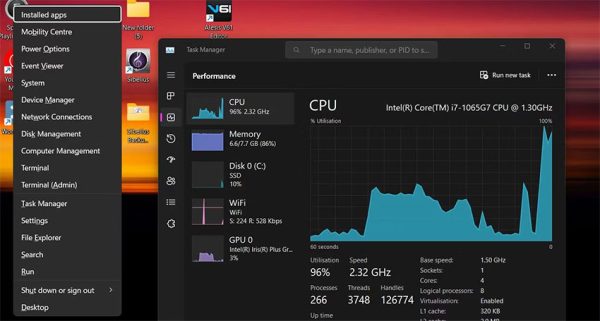
منوی دسترسی سریع (Quick Access) در ویندوز 11 فهرستی از برنامهها و ابزارهای رایج است و نباید آن را با ویژگی دسترسی سریع که در Windows File Explorer مشاهده میشود اشتباه گرفت. با این حال، این دو ویژگی اهداف مشابهی دارند.
منوی دسترسی سریع را در ویندوز 11 میتوانید به دو روش باز کنید:
- از میانبر صفحه کلید Win+X استفاده کنید.
- بر روی دکمه استارت در نوار وظیفه کلیک راست کنید.
میتوانید از منوی دسترسی سریع برای دسترسی به مدیر وظیفه (Task Manager) در ویندوز 11 و باز کردن تعداد زیادی برنامه پرکاربرد دیگر استفاده کنید. همچنین ابزارهای اضافی مفیدی وجود دارد که میتوانید از طریق منوی دسترسی سریع به آنها دسترسی داشته باشید. میتوانید گزینه Desktop را بزنید تا همه برنامهها به تسکبار رفته و صفحه دسکتاپ مشاهده شود. همچنین گزینههای مربوط به مصرف برق، از جمله Sleep و Shut Down را نیز در این بخش خواهید یافت.
برای دسترسی سریعتر به برنامهها، در هر گزینه میتوانید بر روی حرفی که به صورت خطدار مشخص شده روی صفحه کلید خود بزنید تا آن برنامه باز شود. (توجه داشته باشید، این ترفند تنها زمانی کار میکند که از روش میانبر صفحه کلید یعنی Win+X برای باز کردن منوی دسترسی سریع استفاده کنید). منوی دسترسی سریع یک راه عالی برای دسترسی به طیف گستردهای از برنامههای مفید تنها با یک کلید است.
7. جابهجایی سریعتر بین برنامهها
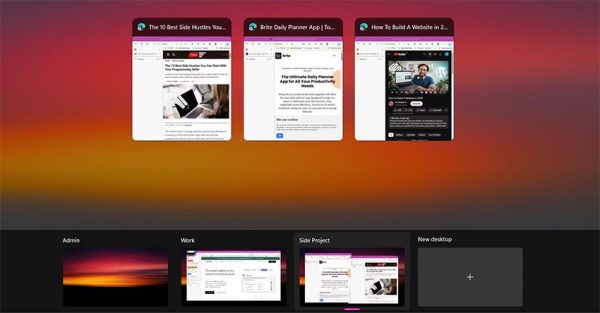
اگر با تعداد زیادی پنجره باز سر و کار داشته و به دنبال روش بهتری برای انتقال بین برنامهها هستید، این نکته برای شما مفید خواهد بود.
میانبر صفحه کلید Alt + Tab را میتوان برای تغییر بین پنجرهها در هنگام کار استفاده کرد. برای پیمایش به برنامه دیگر، کافی است کلید Alt را نگه داشته و آنقدر روی Tab بزنید تا به برنامه مورد نظر برسید. رابط کاربری Alt + Tab در ویندوز 11 تغییر کرده و مدرنتر شده اما اگر از ظاهر قدیمیتر تعویضکننده Alt + Tab خوشتان میآید، میتوانید به جای کلید Alt سمت چپ از Alt سمت راست استفاده کنید تا جابجایی بین پنجرهها به روش قدیمی ویندوز انجام شود.
Task View در ویندوز 11 روش دیگری برای دسترسی سریعتر به برنامهها و سازماندهی برنامهها است. این ویژگی به شما امکان میدهد دسکتاپ مجازی ایجاد کنید و برنامهها و پنجرههای باز را دستهبندی کنید.
برای ورود به Task View، از میانبر صفحه کلید Win + Tab استفاده کنید یا دکمه اختصاصی آن را در کنار نوار جستجو فشار دهید. اکنون میتوانید برنامهها را با کلیک کردن و کشیدن آنها بین دسکتاپهای مجازی جابهجا کنید. این کار مانع از سردرگمی بیش از حد در هنگام کار با پنجرهها شده و به شما کمک میکند تا در ویندوز 11 چند کار را به شکل بهتری به صورت همزمان انجام دهید.
دسترسی سریعتر به برنامهها و بهبود کارایی در ویندوز 11
اگر میخواهید هنگام کار در رایانه شخصی ویندوز 11 خود کارآمدتر باشید، این نکات را امتحان کنید تا به مرور زمان تأثیر آن را در صرفهجویی وقت و افزایش راندمان کاری مشاهده کنید. به یاد داشته باشید که اغلب، بهرهوری در نتیجه ایجاد مداوم تغییرات کوچک در جهت ایجاد تغییرات بزرگتر در طول زمان شکل میگیرد. پس با استفاده از این نکات به ظاهر ساده میتوان در زمان صرفهجویی کرده و بر روند کاری خود بیشتر مسلط شوید.
دیجیاتو آپارات...برچسب : نویسنده : عباس قلی بزرگی بازدید : 83
آرشیو مطالب
- دی 1394
- بهمن 1394
- اسفند 1394
- اسفند 1395
- فروردين 1395
- ارديبهشت 1395
- خرداد 1395
- تير 1395
- مرداد 1395
- شهريور 1395
- مهر 1395
- آبان 1395
- دی 1396
- بهمن 1396
- اسفند 1396
- فروردين 1396
- ارديبهشت 1396
- خرداد 1396
- تير 1396
- مرداد 1396
- شهريور 1396
- مهر 1396
- آبان 1396
- آذر 1396
- دی 1397
- بهمن 1397
- اسفند 1397
- فروردين 1397
- ارديبهشت 1397
- خرداد 1397
- تير 1397
- مرداد 1397
- شهريور 1397
- آذر 1397
- دی 1398
- بهمن 1398
- اسفند 1398
- ارديبهشت 1398
- تير 1398
- مرداد 1398
- شهريور 1398
- مهر 1398
- آبان 1398
- آذر 1398
- دی 1399
- بهمن 1399
- اسفند 1399
- فروردين 1399
- خرداد 1399
- تير 1399
- مرداد 1399
- شهريور 1399
- آبان 1399
- آذر 1399
- بهمن 1400
- اسفند 1400
- فروردين 1400
- ارديبهشت 1400
- خرداد 1400
- دی 1401
- بهمن 1401
- اسفند 1401
- فروردين 1401
- ارديبهشت 1401
- خرداد 1401
- تير 1401
- مرداد 1401
- شهريور 1401
- مهر 1401
- آبان 1401
- آذر 1401
- دی 1402
- بهمن 1402
- اسفند 1402
- فروردين 1402
- ارديبهشت 1402
- خرداد 1402
- تير 1402
- مرداد 1402
- شهريور 1402
- مهر 1402
- آبان 1402
- آذر 1402
- فروردين 1403
- ارديبهشت 1403
